 |
 |
|
||
 |
||||
Fotoğrafları Yazdırma
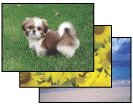
Yazdırma dosyasını hazırlama
Kenarlıksız bir fotoğrafı yazdırırken, bu seçenek görüntüyü kağıt boyutunun biraz fazlasına büyüttüğü için resmin bir kısmı kırpılacaktır.
Görüntü dosyasını kağıt boyutuna ayarlamanız gerekir. Uygulamanızın kenar boşluğu ayarları varsa, yazdırmadan önce sıfıra ayarlı olduklarından emin olun.
Kenarlıksız yazdırmaya uygun kağıt
Kenarlıksız resimler yazdırmak istiyorsanız aşağıdaki tabloya başvurun, çünkü kenarlıksız yazdırma bütün kağıt tiplerine uygulanamaz.
|
Epson Ultra Glossy Photo Paper (Epson Ultra Parlak Fotoğraf Kağıdı)
|
A4, 13 × 8 cm (5 × 7 in.), 10 × 15 cm (4 × 6 in.)
|
|
Epson Premium Glossy Photo Paper (Epson Premium Parlak Fotoğraf Kağıdı)
|
A4, 13 × 18 cm (5 × 7 in.), 10 × 15 cm (4 × 6 in.)
|
|
Epson Glossy Photo Paper (Epson Parlak Fotoğraf Kağıdı)
|
A4, 13 × 18 cm (5 × 7 in.), 10 × 15 cm (4 × 6 in.)
|
|
Epson Premium Semigloss Photo Paper (Epson Premium Yarı Parlak Fotoğraf Kağıdı)
|
A4, 10 × 15 cm (4 × 6 in.)
|
|
Epson Matte Paper Heavy-weight (Epson Mat Ağır Kağıt)
|
A4
|
 Not:
Not:|
Kenarlıksız yazdırma işlemi normal yazdırma işleminden daha uzun sürer.
Çıktının üst ve alt kısımlarında baskı kalitesi düşebilir veya yukarıda listesi verilen kağıtlar dışındaki kağıtlara veri yazdırılırken bu alan kirli görünebilir. Büyük yazdırma işlerinden önce kaliteyi kontrol etmek için tek sayfa yazdırın.
Kağıt boyutları lokasyona bağlı olarak kenarlıksız yazdırma için uyumlu olabilir.
|
Kağıt yükleme
Kağıt yüklemeyle ilgili ayrıntılar için aşağıdaki bölüme bakın.
Özel Epson kağıt kullanırken, aşağıdaki bölüme bakın.
EPSON Easy Photo Print ile yazdırma
CD-ROM'da yer alan EPSON Easy Photo Print programını kullanmak, kenarlıksız fotoğraflar veya kenarlıklı veya çerçeveli fotoğraflar gibi çeşitli fotoğraflar yaratmanın en kolay ve en çabuk yoludur. EPSON Easy Photo Print, size fotoğraflarınızı geliştirmede de yardımcı olur.
EPSON Easy Photo Print'i Başlatma
EPSON Easy Photo Print'i başlatmayla ilgili ayrıntılar için aşağıdaki bölüme bakın.
Diğer uygulamalardan yazdırma
Windows için yazıcı ayarları
Yazıcı ayarlarınızı yapmak için aşağıdaki adımları izleyin.
 |
Yazıcı ayarlarına girin.
|
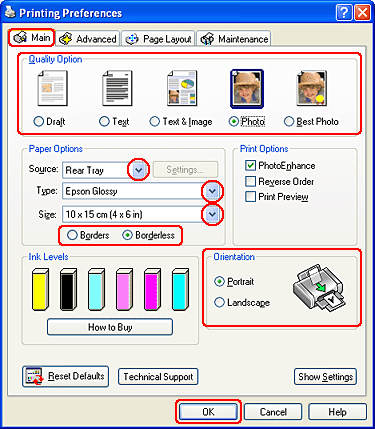
 |
Main (Ana) sekmesine tıklatın, ardından aşağıdaki Quality Option (Kalite Seçeneği) ayarlarından birini seçin:
|
Photo (Fotoğraf) iyi kalite ve hız için
Best Photo (En lyi Kalite Fotoğraf) en iyi yazdırma kalitesi için
 |
Rear Tray (Arka Tepsi), Front Tray (Ön Tepsi) seçeneklerini ya da Source (Kaynak) ayarı olarak Automatic (Otomatik) seçeneğini seçin.
|
 |
Uygun Type (Tür) ayarını seçin.
|
 |
Kenarlıksız fotoğraflar yazdırmak istiyorsanız Borderless (Kenarlıksız) seçeneğini tercih edin.
|
Page Layout (Sayfa Düzeni) penceresindeki Borderless Expansion (Kenarlıksız Genişletme) kaydırıcısını kullanarak kağıdın kenarları dışında kalacak görüntü miktarını ayarlayabilirsiniz.
 |
Uygun Size (Boyut) ayarını seçin.
|
 |
Çıktının yönünü değiştirmek için Portrait (Dikey) (boylamasına) ya da Landscape (Yatay) (enlemesine) seçeneğini seçin.
|
 |
Yazıcı ayarları penceresini kapamak için OK (Tamam) düğmesine tıklatın.
|
Yukarıdaki adımları tamamladıktan sonra, bir test kopyası yazdırın ve tüm işi yazdırmadan önce sonuçları inceleyin.
Mac OS X için yazıcı ayarları
Yazıcı ayarlarınızı yapmak için aşağıdaki adımları izleyin.
 |
Page Setup (Sayfa Yapısı) iletişim kutusunu açın.
|
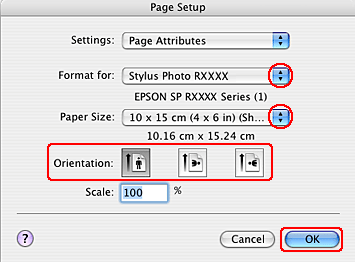
 |
Format for (Biçim) ayarı olarak kullandığınız yazıcıyı seçin.
|
 |
Uygun Paper Size (Kağıt Boyutu) ayarını seçin.
|
 Not:
Not:|
Kenarlıksız fotoğraflar yazdırmak istiyorsanız XXX (Sheet Feeder - Borderless) (XXX (Sayfa Besleyici - Kenarlıksız)) seçeneğini tercih edin.
|
 |
Uygun Orientation (Yön) ayarını seçin.
|
 |
Page Setup (Sayfa Yapısı) iletişim kutusunu kapatmak için OK (Tamam) seçeneğine tıklatın.
|
 |
Print (Yazdır) iletişim kutusunu açın.
|
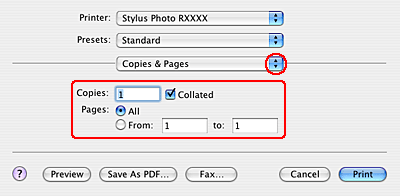
 |
Printer (Yazıcı) ayarı olarak kullandığınız yazıcıyı seçin. Ardından Copies & Pages (Kopya Sayısı ve Sayfalar) ayarlarını yapın.
|
 |
Açılan menüden Print Settings (Yazdırma Ayarları) seçeneğini seçin.
|
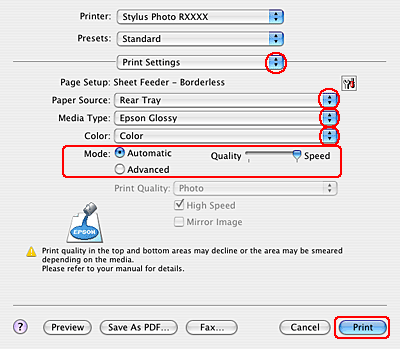
 |
Uygun Paper Source (Kağıt Kaynağı), Media Type (Ortam Türü), Color (Renk) ve Mode (Mod) ayarlarını seçin. Print Settings (Yazdırma Ayarları) ayrıntıları için çevrimiçi yardıma bakın.
|
Yukarıdaki adımları tamamladıktan sonra, bir test kopyası yazdırın ve tüm işi yazdırmadan önce sonuçları inceleyin.
 Not:
Not:|
Kenarlıksız yazdırma sırasında kağıdın kenarları dışında kalacak görüntü miktarını denetleyebilirsiniz. Ayrıntılar için çevrimiçi yardıma bakın.
|
