 |
 |
|
||
 |
||||
Auto Duplexer (Otomatik Dupleks Yazdırıcı) ile Dupleks Yazdırma
Windows için
Aşağıdaki adımları takip ederek Auto Duplexer ile otomatik dupleks yazdırma işlemini gerçekleştirebilirsiniz.
 Not:
Not:|
Otomatik dupleks yazdırma işlemini plain paper (düz kağıt), Epson Premium Ink Jet Plain Paper (Epson Premium Mürekkep Püskürtmeli Düz Kağıt) ve A4, Letter, ve B5 boyutlarındaki Epson Bright White Ink Jet Paper (Epson Parlak Beyaz Mürekkep Püskürtmeli Kağıt) ile gerçekleştirebilirsiniz.
Otomatik dupleks yazdırma esnasında mürekkep azalırsa, yazıcı yazdırma işlemini durdurur ve mürekkebin değiştirilmesi gerekir. Mürekkep değiştirme işlemi tamamlandığında yazıcı tekrar yazdırmaya başlar anacak çıktınızda bazı eksik noktalar kalabilir. Bu durumun gerçekleşmesi durumunda eksik kalan kısımları tekrar yazdırın.
|
 |
Yazıcı ayarlarına girin.
|
 |
Maintenance (Bakım) sekmesine tıklatın ve ardından Printer and Option Information (Yazıcı ve Seçenek Bilgileri) seçeneğini seçin.
|
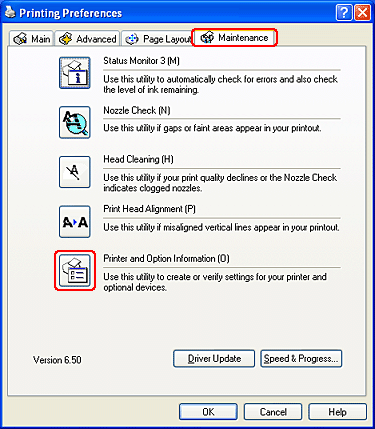
 |
Auto Duplexer Installed (Otomatik Dupleks Ünitesi Kuruldu) onay kutusunun işaretlendiğinden emin olun ve OK (Tamam) seçeneğine tıklatın.
|
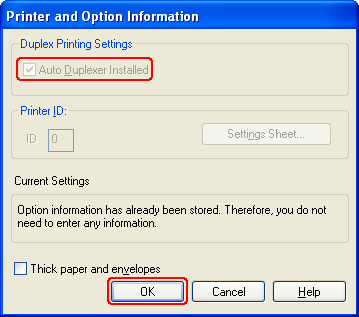
 |
Main (Ana) sekmesine tıklatın ve ardından Quality Option (Kalite Seçeneği) ayarlarından birini seçin:
|
Düşük kaliteli kaba taslaklar için Draft (Taslak)
Salt metin içeren sayfalar için Text (Metin)
Görüntü ve metin bulunan daha yüksek kaliteli sayfalar için Text & Image (Metin ve Görsel Öğeler)
Photo (Fotoğraf) iyi kalite ve hız için
Best Photo (En lyi Kalite Fotoğraf) en iyi yazdırma kalitesi için
 |
Rear Tray (Arka Tepsi), Front Tray (Ön Tepsi) seçeneklerini ya da Source (Kaynak) ayarı olarak Automatic (Otomatik) seçeneğini seçin.
|
 |
Type (Tür) ayarı olarak Plain Paper (Düz kağıtlar) seçeneğini seçin.
|
 |
A4 210 x 297 mm, Letter 8 1/2 x 11 in seçeneklerini ya da Size (Boyut) ayarı olarak B5 182 x 257 mm seçeneğini seçin.
|
 |
Çıktının yönünü değiştirmek için Portrait (Dikey) (boylamasına) ya da Landscape (Yatay) (enlemesine) seçeneğini seçin.
|
 |
Page Layout (Sayfa Düzeni) sekmesine tıklatın ve ardından Duplex Printing (Dupleks Yazdırma) onay kutusunu ve Auto (Otomatik) radyo düğmesini işaretleyin. Katlı kitapçık oluşturmak istiyorsanız Folded Booklet (Katlı Kitapçık) onay kutusunu seçin.
|
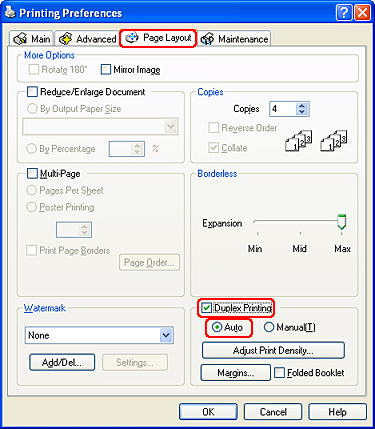
 |
Margins (Kenar Boşlukları) penceresini açmak için Margins (Kenar Boşlukları) seçeneğine tıklatın.
|
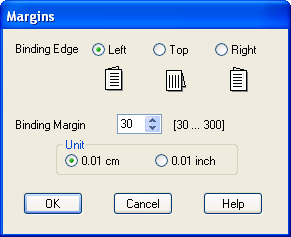
 |
Cilt payının yerleştirileceği kağıt kenarını belirleyin. Left (Sol), Top (Üst) ya da Right (Sağ) seçeneklerini seçebilirsiniz.
|
 |
Unit (Birim) ayarı olarak cm ya da inch (inç) seçeneklerini seçebilirsiniz. Sonra, cilt kenar boşluğunun genişliğini belirleyin. 0,3 cm ila 3,0 cm ya da 0,12 inç ila 1,18 inç arasında bir genişlik değeri girebilirsiniz.
|
 Not:
Not:|
Uygulamanıza bağlı olarak, gerçek cilt kenar boşluğu belirlenen ayarlardan farklı olabilir. Tüm işi yazdırmadan önce, gerçek sonuçları incelemek için birkaç sayfayla deneme yapın.
|
 |
Page Layout (Sayfa Düzeni) penceresine dönmek için OK (Tamam) seçeneğine tıklatın. Sonra, ayarlarınızı kaydetmek için OK (Tamam) düğmesine basın.
|
 |
Print Density Adjustment (Yazdırma Yoğunluğu Ayarlama) penceresini açmak için Adjust Print Density (Yazdırma Yoğunluğunu Ayarla) düğmesine tıklatın.
|
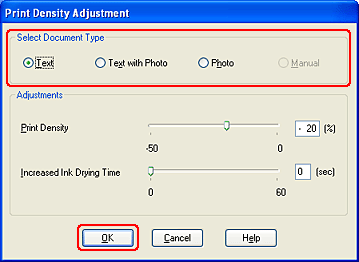
 Not:
Not:|
Fotoğraf ya da grafik gibi Yüksek-yoğunluğa sahip bir veri yazdırıyorsanız Print Density Adjustment (Yazdırma Yoğunluğu Ayarlama) penceresinde bulunan ayarları yapmanızı tavsiye ederiz.
|
 |
Select Document Type (Belge Türünü Belirleyin) ayarlarından birini seçin. Bu otomatik olarak Print Density (Yazdırma Yoğunluğu) ve Increased Ink Drying Time (Artırılmış Mürekkep Kurutma Süresi) seçeneklerini ayarlar.
|
 |
Page Layout (Sayfa Düzeni) penceresine dönmek için OK (Tamam) seçeneğine tıklatın.
|
 |
Tüm ayarların doğru yapıldıklarından emin olun ve ardından OK (Tamam) seçeneğine tıklatın.
|
 |
Arka besleyiciye ya da ön kağıt kutusuna kağıt yerleştirin arından uygulamanızdan yazdırma işi emrini gönderin.
|
Mac OS X için
Aşağıdaki adımları takip ederek Auto Duplexer ile otomatik dupleks yazdırma işlemini gerçekleştirebilirsiniz.
 Not:
Not:|
Otomatik dupleks yazdırma işlemini plain paper (düz kağıt), Epson Premium Ink Jet Plain Paper (Epson Premium Mürekkep Püskürtmeli Düz Kağıt) ve A4, Letter, ve B5 boyutlarındaki Epson Bright White Ink Jet Paper (Epson Parlak Beyaz Mürekkep Püskürtmeli Kağıt) ile gerçekleştirebilirsiniz.
Otomatik dupleks yazdırma esnasında mürekkep azalırsa, yazıcı yazdırma işlemini durdurur ve mürekkebin değiştirilmesi gerekir. Mürekkep değiştirme işlemi tamamlandığında yazıcı tekrar yazdırmaya başlar anacak çıktınızda bazı eksik noktalar kalabilir. Bu durumun gerçekleşmesi durumunda eksik kalan kısımları tekrar yazdırın.
Bu özellik sadece Mac OS X 10.3 veya daha üst sürümleri için kullanılabilir.
|
 |
EPSON Printer Utility2 iletişim kutusuna erişim.
|
 |
Printer and Option Information (Yazıcı ve Seçenek Bilgileri) düğmesini tıklatın.
|

 |
Duplexer Installed seçeneğinin Auto Duplex Printing Information bölümünde görüntülendiğinden emin olun ve ardından OK (Tamam) seçeneğine tıklatın.
|
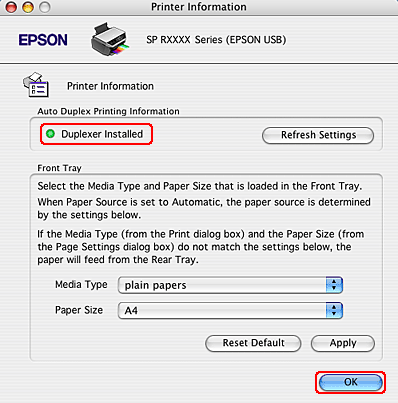
 |
EPSON Print Utility2 iletişim kutusunu kapatın.
|
 |
Page Setup (Sayfa Yapısı) iletişim kutusunu açın.
|

 |
Format for (Biçim) ayarı olarak kullandığınız yazıcıyı seçin.
|
 |
A4, Letter seçeneklerini ya da Paper Size (Kağıt Boyutu) ayarı olarak B5 seçeneğini seçin.
|
 |
Uygun Orientation (Yön) ayarı seçin ve Page Setup (Sayfa Yapısı) iletişim kutusunu kapamak için OK (Tamam) seçeneğine tıklatın.
|
 |
Print (Yazdır) iletişim kutusunu açın.
|

 |
Açılan menüden Print Settings (Yazdırma Ayarları) seçeneğini seçin.
|
 |
Rear Tray (Arka Tepsi), Front Tray (Ön Tepsi) seçeneklerini ya da Source (Kaynak) ayarı olarak Automatic (Otomatik) seçeneğini seçin.
|
 |
Media Type (Ortam Türü) ayarı olarak plain papers (Düz kağıtlar) seçeneğini seçin, ardından uygun Color (Renk) ve Mode (Mod) ayarlarını seçin. Print Settings (Yazdırma Ayarları) ayrıntıları için çevrimiçi yardıma bakın.
|
 |
Açılan menüden Auto Duplex Printing Settings seçeneğini seçin.
|
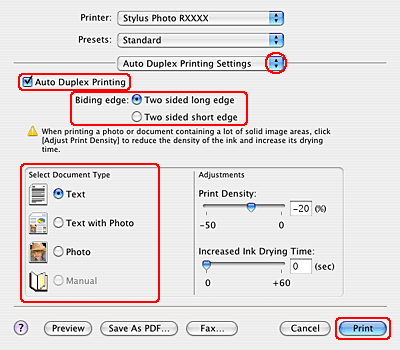
 |
Auto Duplex Printing (Otomatik Dupleks Yazdırma) onay kutusunu işaretleyin.
|
 |
Binding edge (Cilt Kenarı) ayarını seçin.
|
 |
Select Document Type (Belge Türünü Belirleyin) ayarlarından birini seçin. Bu otomatik olarak Print Density (Yazdırma Yoğunluğu) ve Increased Ink Drying Time (Artırılmış Mürekkep Kurutma Süresi) seçeneklerini ayarlar.
|
 Not:
Not:|
Fotoğraf ya da grafik gibi Yüksek-yoğunluğa sahip bir veri yazdırıyorsanız Print Density Adjustment (Yazdırma Yoğunluğu Ayarlama) penceresinde bulunan ayarları yapmanızı tavsiye ederiz.
|
 |
Arka besleyiciye ya da ön kağıt kutusuna kağıt yerleştirin ve Print (Yazdır) seçeneğine tıklatın.
|
