 |
 |
|
||
 |
||||
Otm. Dupleks ünitesi ile Çift Taraflı Yazdırma
Şu adımları takip ederek Otm. Dupleks ünitesi ile çift taraflı baskı yapabilirsiniz.
 Not:
Not:|
A4, Letter ve B5 boyutlarındaki düz kağıt, Epson Premium Ink Jet Plain Paper (Premium Mürekkep Püskürtücülü Yazıcı Düz Kağıdı), Epson Bright White Ink Jet Paper (Parlak Beyaz Mürekkep Püskürtücülü Yazıcı Kağıdı) ve Epson Double-Sided Matte Paper (Çift Taraflı Mat Kağıt) ile otomatik çift taraflı yazdırma yapabilirsiniz.
Otomatik çift taraflı yazdırma sırasında mürekkep biterse, yazıcı baskıyı durdurur ve mürekkebin değiştirilmesi gerekir. Mürekkep değişimi tamamlandığında, yazıcı tekrar yazdırmaya başlar, ancak çıktınızda bazı eksik kısımlar olabilir. Bu ortaya çıkarsa, eksik kısımları tekrar yazdırın.
|
Windows için
 |
Yazıcı ayarlarına girin.
|
 |
Maintenance (Bakım) sekmesini tıklatın ve ardından Yazıcı ve Seçenek Bilgileri öğesini seçin.
|
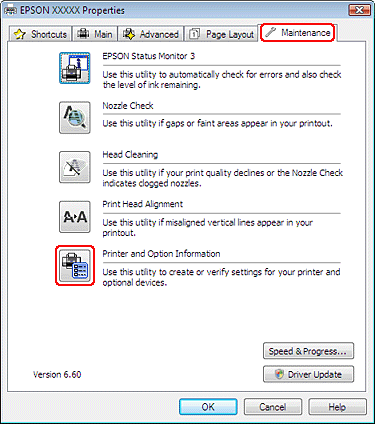
 |
Auto Duplexer Installed (Otomatik Dupleks Ünitesi Kuruldu) onay kutusunun seçildiğinden emin olun ve OK (Tamam) öğesine tıklatın.
|
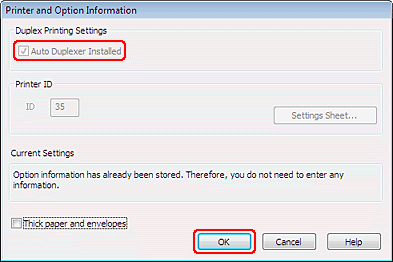
 |
Main (Ana) sekmesini tıklatın ve sonra aşağıdaki Quality Option (Kalite Seçeneği) ayarlarından birini seçin:
|
Düşük baskı kaliteli taslaklar için Draft (Taslak)
Salt metin içeren sayfalar için Text (Metin)
Görüntü ve metin bulunan yüksek kaliteli sayfalar için Text & Image (Metin ve Görsel Öğeler)
İyi kalite ve hız için Photo (Fotoğraf)
En iyi baskı kalitesi için Best Photo (En lyi Kalite Fotoğraf)
 |
Source (Kaynak) ayarı olarak Front Tray (Ön Tepsi) öğesini seçin.
|
 |
Type (Tür) ayarı olarak plain papers (Düz kağıtlar) öğesini seçin.
|
 |
Size (Boyut) ayarı olarak A4 210 x 297 mm, Letter 8 1/2 x 11 in veya B5 182 x 257 mm'yi seçin.
|
 |
Çıktınızın yönünü değiştirmek için Portrait (Dikey) (boylamasına) ya da Landscape (Manzara) (enlemesine) seçeneğini seçin.
|
 |
Page Layout (Sayfa Yapısı) sekmesini tıklatın, sonra 2-sided printing (2- taraflı yazdırma) başlığı altında Auto (Otomatik) seçeneğini seçin. Katlı bir kitapçık oluşturmak istiyorsanız, Folded Booklet (Katlı Kitapçık) onay kutusunu seçin.
|
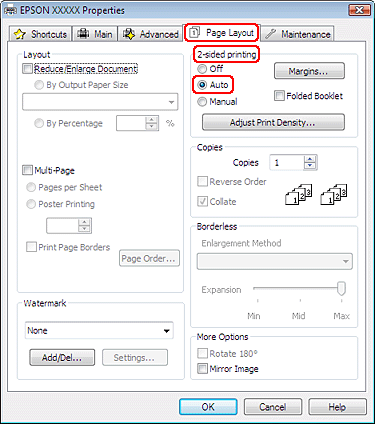
 |
Margins (Kenar Boşlukları) penceresini açmak için Margins (Kenar Boşlukları) öğesini tıklatın.
|
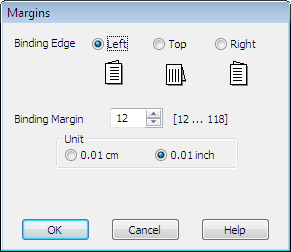
 |
Cilt payının yerleştirileceği kağıt kenarını belirleyin. Left (Sol), Top (Üst) ya da Right (Sağ) seçeneklerinden birini seçebilirsiniz.
|
 |
Unit (Birim) ayarı olarak cm ya da inch (inç) seçin. Sonra, cilt kenar boşluğunun genişliğini belirleyin. 0,3 cm ila 3,0 cm ya da 0,12 inç ila 1,18 inç arasında bir genişlik değeri girebilirsiniz.
|
 Not:
Not:|
Uygulamanıza bağlı olarak, gerçek cilt kenar boşluğu belirlenen ayarlardan farklı olabilir. Tüm işi yazdırmadan önce, gerçek sonuçları incelemek için birkaç sayfayla deneme yapın.
|
 |
Page Layout (Sayfa Yapısı) penceresine dönmek için OK (Tamam)'e tıklatın. Sonra, ayarlarınızı kaydetmek için OK (Tamam) düğmesine basın.
|
 |
Print Density Adjustment (Yazdırma Yoğunluğu Ayarlama) penceresini açmak için Adjust Print Density (Yazdırma Yoğunluğunu Ayarla) düğmesini tıklatın.
|

 Not:
Not:|
Fotoğraf ve grafikler gibi yüksek-yoğunluklu verileri yazdırıyorsanız, Print Density Adjustment (Yazdırma Yoğunluğu Ayarlama) penceresindeki ayarları yapmanızı öneririz.
|
 |
Select Document Type (Belge Türünü Belirleyin) ayarlarından birini seçin. Bu işlem, Print Density (Yazdırma Yoğunluğu) ve Increased Ink Drying Time (IArtırılmış Mürekkep Kurutma Süresi) öğelerini otomatik olarak ayarlar.
|
 |
Page Layout (Sayfa Yapısı) penceresine dönmek için OK (Tamam)'e tıklatın.
|
 |
Tüm ayarların doğruluğundan emin olun ve ardından OK (Tamam) seçeneğine tıklayın.
|
 |
Arka besleyici veya kağıt kasedine kağıt yükleyin, sonra uygulamanızdan yazdırma işini gönderin.
|
Mac OS X 10.5 için
 |
EPSON Printer Utility3 iletişim kutusunu açın.
|
 |
Yazıcı ve Seçenek Bilgileri düğmesini tıklatın.
|
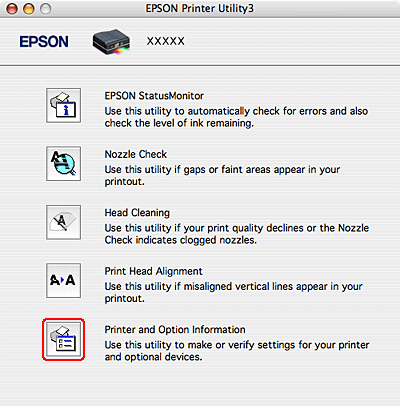
 |
Duplexer Installed yazısının Auto Duplex Printing Information kısmında gösterildiğinden emin olun veOK (Tamam) seçeneğine tıklatın.
|

 |
EPSON Printer Utility3 iletişim kutusunu kapatın.
|
 |
Print (Yazdır) iletişim kutusunu açın.
|

 |
Bu iletişim kutusunu uzatmak için
 düğmesini tıklatın. düğmesini tıklatın. |
 |
Printer (Yazıcı) ayarı olarak kullandığınız yazıcıyı seçin, ardından uygun ayarları yapın.
|
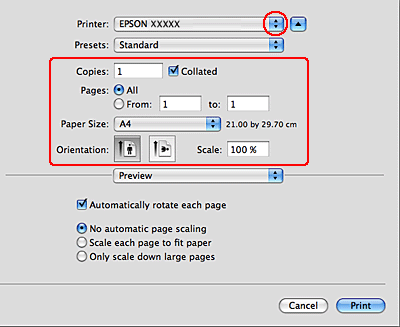
 Not:
Not:|
Uygulamanıza bağlı olarak, bu iletişim kutusundaki bazı öğeleri seçemeyebilirsiniz. Eğer durum böyle ise, uygulamanızın File (Dosya) menüsünden Page Setup (Sayfa Yapısı) seçeneğini tıklatın ve ardından uygun ayarları yapın.
|
 |
Açılan menüden Print Settings (Yazdırma Ayarları) seçeneğini seçin.
|

 |
Media Type (Ortam Türü) ayarı olarak plain papers (Düz kağıtlar)'ı seçin, ardından uygun Color (Renk) ve Mode ayarlarını seçin. Print Settings ayrıntıları için çevrimiçi yardıma bakın.
|
 |
Açılan menüden Auto Duplex Printing Settings öğesini seçin.
|
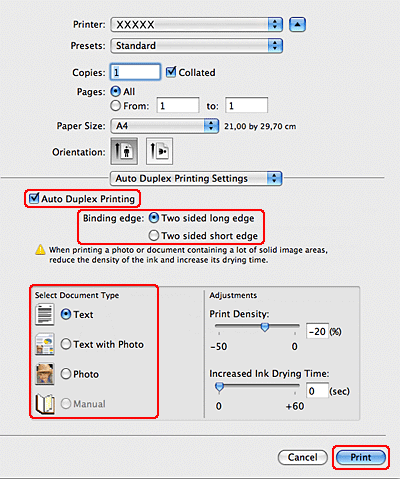
 |
Auto Duplex Printing (Otomatik Dupleks Yazdırma) onay kutusunu seçin.
|
 |
Binding edge (Cilt Kenarı) ayarını seçin.
|
 |
Select Document Type (Belge Türünü Belirleyin) ayarlarından birini seçin. Bu işlem, Print Density (Yazdırma Yoğunluğu) ve Increased Ink Drying Time (IArtırılmış Mürekkep Kurutma Süresi) öğelerini otomatik olarak ayarlar.
|
 Not:
Not:|
Fotoğraf ve grafikler gibi yüksek-yoğunluklu verileri yazdırıyorsanız, Print Density Adjustment (Yazdırma Yoğunluğu Ayarlama) penceresindeki ayarları yapmanızı öneririz.
|
 |
Kağıt kasedine kağıdı yerleştirin ve Print (Yazdır) öğesini tıklatın.
|
Mac OS X 10.3 veya 10.4 için
 |
EPSON Printer Utility3 iletişim kutusunu açın.
|
 |
Printer and Option Information (Yazıcı ve Seçenek Bilgileri) düğmesini tıklatın.
|
 |
Duplexer Installed yazısının Auto Duplex Printing Information kısmında gösterildiğinden emin olun veOK (Tamam) seçeneğine tıklatın.
|
 |
EPSON Printer Utility3 iletişim kutusunu kapatın.
|
 |
Page Setup iletişim kutusunu açın.
|

 |
Ayar için Format for (Biçim) olarak, kullandığınız yazıcıyı seçin.
|
 |
Paper Size (Kağıt Boyutu) ayarı için A4, Letter veya B5 öğesini seçin.
|
 |
Uygun Orientation (Yön) ayarını seçin ve Page Setup iletişim kutusunu kapatmak için OK (Tamam) öğesini tıklatın.
|
 |
Print (Yazdır) iletişim kutusunu açın.
|
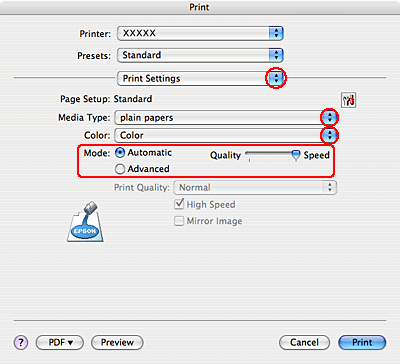
 |
Açılan menüden Print Settings seçeneğini seçin.
|
 |
Media Type (Ortam Türü) ayarı olarak plain papers (Düz kağıtlar)'ı seçin, ardından uygun Color (Renk) ve Mode ayarlarını seçin. Print Settings ayrıntıları için çevrimiçi yardıma bakın.
|
 |
Açılan menüden Auto Duplex Printing Settings öğesini seçin.
|
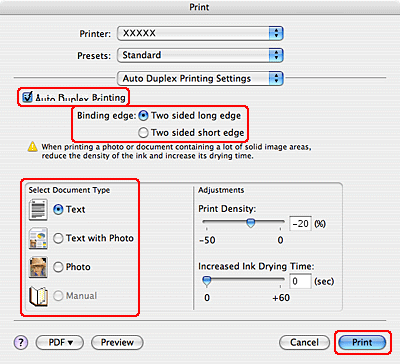
 |
Auto Duplex Printing (Otomatik Dupleks Yazdırma) onay kutusunu seçin.
|
 |
Binding edge (Cilt Kenarı) ayarını seçin.
|
 |
Select Document Type (Belge Türünü Belirleyin) ayarlarından birini seçin. Bu işlem, Print Density (Yazdırma Yoğunluğu) ve Increased Ink Drying Time (IArtırılmış Mürekkep Kurutma Süresi) öğelerini otomatik olarak ayarlar.
|
 Not:
Not:|
Fotoğraf ve grafikler gibi yüksek-yoğunluklu verileri yazdırıyorsanız, Print Density Adjustment (Yazdırma Yoğunluğu Ayarlama) penceresindeki ayarları yapmanızı öneririz.
|
 |
Arka besleyici veya kağıt kasedine kağıdı yerleştirin ve Print (Yazdır) öğesini tıklatın.
|
