 |
 |
|
||
 |
||||
Çift Taraflı Yazdırma (Yalnızca Windows İçin)
İki tür çift taraflı yazdırma mevcuttur: standart ve katlı kitapçık.
Standart çift taraflı yazdırma, öncelikle tek sayılı sayfaların yazdırılmasını sağlar. Bu sayfalar yazdırıldıktan sonra, bu sayfaları, arka yüzlerine çift numaralı sayfaların yazdırılması için tekrar yükleyebilirsiniz.
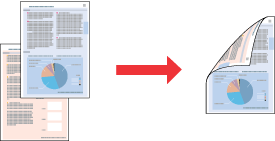
Katlı kitapçık çift taraflı yazdırma seçeneği katlanan kitapçıklar hazırlamanızı sağlar. Dış tarafta görüntülenecek (sayfa katlandıktan sonra) sayfalar ilk önce yazdırılır. Kitapçığın iç tarafında görüntülenecek sayfalar, kağıdı yazıcıya şekilde gösterildiği şekilde tekrar yükledikten sonra yazdırılabilir.
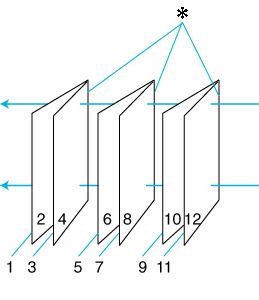
Katlı kitapçık
 : Cilt payı
: Cilt payı1'inci ve 4'üncü sayfayı ilk sayfaya, 5'inci ve 8'inci sayfayı ikinci sayfaya, 9'uncu ve 12'inci sayfayı üçüncü sayfaya yazdırarak bir kitapçık oluşturabilirsiniz.
Bu sayfaları sayfa besleyiciye tekrar yükledikten sonra, 2'inci 3'üncü sayfaları ilk sayfanın arkasına, 6'ıncı ve 7'inci sayfaları ikinci sayfanın arkasına ve 10'uncu ve 11'inci sayfaları da üçüncü sayfanın arkasına yazdırabilirsiniz.
Oluşturulan sayfalar katlanabilir ve bir kitapçık olacak şekilde birleştirilebilir.
 Not:
Not:|
Bu özellik Mac OS X ile kullanılamaz.
Bu özellik kenarlıksız yazdırma ile birlikte kullanılamaz.
Bu özellik, yazıcıya bir ağ üzerinden erişilirken ya da yazıcı paylaştırılmış bir yazıcıyı olarak kullanılırken kullanılamaz.
Kağıt türüne bağlı olarak, çift taraflı yazdırma işlemi sırasında sayfa besleyiciye en fazla 30 sayfa yüklenebilir.
Yalnızca, çift taraflı yazdırma işlemine uygun kağıtları kullanın. Aksi halde, çıktı kalitesi bozulabilir.
Metin ve görüntüleri yazdırmak için kullanılan kağıt türüne ve mürekkep miktarına bağlı olarak, mürekkep sayfanın diğer tarafına geçebilir.
Çift taraflı yazdırma işlemi sırasında kağıt yüzeyi lekelenebilir.
|
Standart çift taraflı yazdırma
Sayfanın karşı tarafına tek ve çift numaralı sayfaları yazdırmak için aşağıdaki adımları izleyin.
 |
Yazıcı ayarlarına girin.
|
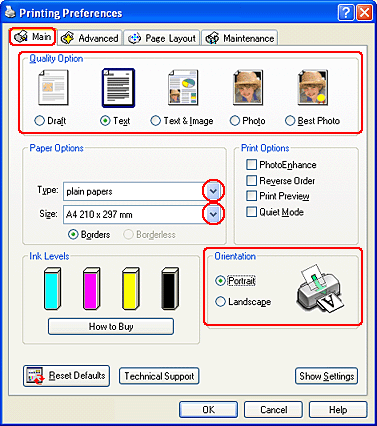
 |
Main (Ana) sekmesini tıklatın ve sonra aşağıdaki Quality Options (Kalite Seçenekleri) ayarlarından birini seçin:
|
Düşük kaliteli taslaklar için Draft (Taslak)
Salt metin içeren sayfalar için Text (Metin)
Görüntü ve metin bulunan yüksek kaliteli sayfalar için Text & Image (Metin ve Görüntü)
İyi kalite ve hız için Photo (Fotoğraf)
En iyi baskı kalitesi için Best Photo (En İyi Fotoğraf)
 |
Uygun Type (Tür) ayarını seçin.
|
 |
Uygun Size (Boyut) ayarını seçin.
|
 |
Çıktının yönünü değiştirmek için Portrait (Dikey) (boylamasına) ya da Landscape (Yatay) (enlemesine) seçeneğini seçin.
|
 |
Page Layout (Sayfa Düzeni) sekmesini tıklatın, sonra Double-Sided Printing (Çift Taraflı Yazdırma) onay kutusunu seçin.
|
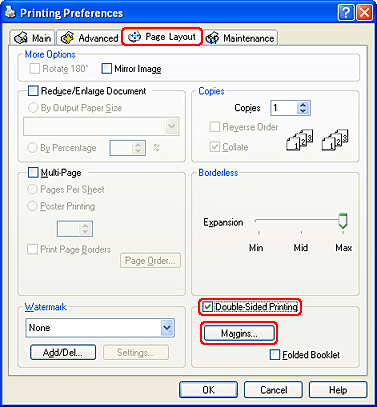
 |
Margins (Kenar Boşlukları) penceresini açmak için Margins (Kenar Boşlukları) öğesini tıklatın.
|
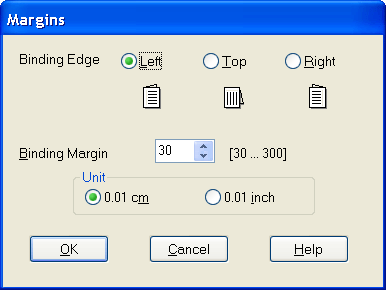
 |
Cilt payının yerleştirileceği kağıt kenarını belirleyin. Left (Sol), Top (Üst) ya da Right (Sağ) seçeneklerinden birini seçebilirsiniz.
|
 |
Unit (Birim) ayarı olarak cm ya da inch (inç) seçin. Sonra, cilt kenar boşluğunun genişliğini belirleyin. 0,3 cm ila 3,0 cm ya da 0,12 inç ila 1,18 inç arasında bir genişlik değeri girebilirsiniz.
|
 Not:
Not:|
Uygulamanıza bağlı olarak, gerçek cilt kenar boşluğu belirlenen ayarlardan farklı olabilir. Tüm işi yazdırmadan önce, gerçek sonuçları incelemek için birkaç sayfayla deneme yapın.
|
 |
Page Layout (Sayfa Yapısı) penceresine dönmek için OK (Tamam)'e tıklatın. Sonra, ayarlarınızı kaydetmek için OK (Tamam) düğmesine basın.
|
 |
Sayfa besleyiciye kağıt yükleyin, sonra uygulamanızdan yazdırma işini gönderin. Çift numaralı sayfalar oluşturmayla ilgili talimatlar tek numaralı sayfalar yazdırılırken görüntülenecektir.
|
 |
Tekrar kağıt yüklemek için ekrandaki talimatları izleyin.
|
 Not:
Not:|
Kağıt, kullanılan mürekkep miktarına bağlı olarak yazdırma işlemi sırasında kıvrılabilir. Bu durumun meydana gelmesini önlemek için, kağıtları tekrar yüklemeden önce, hafifçe ters yöne doğru kıvırın.
Kağıt destesini tekrar yüklemeden önce, kağıtların kenarlarını sert ve düz bir yüzeye vurarak kağıtları aynı hizaya getirin.
Çıktıları tekrar yüklerken verilen talimatları izleyin. Aksi takdirde, kağıt sıkışabilir ya da cilt kenar boşlukları düzgün olmayabilir.
|
 |
Kağıdı tekrar yükledikten sonra, çift numaralı sayfaları yazdırmak için Resume (Sürdür) düğmesini tıklatın.
|
Katlı kitapçık çift taraflı yazdırma
Katlı kitapçık oluşturmak için aşağıdaki adımları uygulayın.
 |
Yazıcı ayarlarına girin.
|
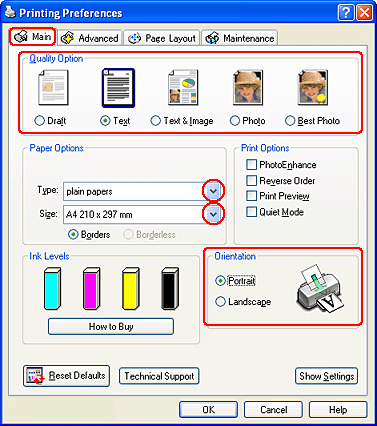
 |
Main (Ana) sekmesini tıklatın ve sonra aşağıdaki Quality Options (Kalite Seçenekleri) ayarlarından birini seçin:
|
Düşük kaliteli taslaklar için Draft (Taslak)
Salt metin içeren sayfalar için Text (Metin)
Görüntü ve metin bulunan yüksek kaliteli sayfalar için Text & Image (Metin ve Görüntü)
İyi kalite ve hız için Photo (Fotoğraf)
En iyi baskı kalitesi için Best Photo (En İyi Fotoğraf)
 |
Uygun Type (Tür) ayarını seçin.
|
 |
Uygun Size (Boyut) ayarını seçin.
|
 |
Çıktının yönünü değiştirmek için Portrait (Dikey) (boylamasına) ya da Landscape (Yatay) (enlemesine) seçeneğini seçin.
|
 |
Page Layout (Sayfa Düzeni) sekmesini tıklatın ve Double-Sided Printing (Çift Taraflı Yazdırma) onay kutusunu seçin. Sonra Folded Booklet (Katlı Kitapçık) onay kutusunu tıklatın.
|
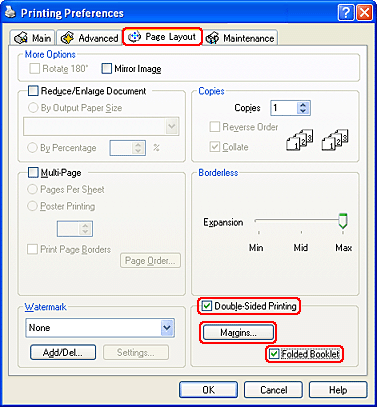
 |
Margins (Kenar Boşlukları) penceresini açmak için Margins (Kenar Boşlukları) öğesini tıklatın.
|
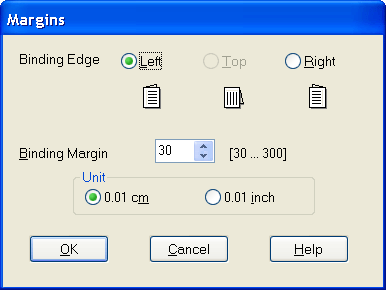
 |
Cilt payının yerleştirileceği kağıt kenarını belirleyin. Left (Sol), Top (Üst) ya da Right (Sağ) seçeneklerinden birini seçebilirsiniz.
|
 Not:
Not:|
Orientation (Yön) ayarı olarak Portrait (Dikey) seçerseniz, Left (Sol) veya Right (Sağ) cilt payı konumları kullanılabilir. Top (Üst) cilt payı konumu Orientation (Yön) ayarı olarak Landscape (Yatay) seçeneğinin seçilmesi durumunda kullanılabilir.
|
 |
Unit (Birim) ayarı olarak cm ya da inch (inç) seçin. Cilt kenar boşluğunun genişliğini belirleyin.
|
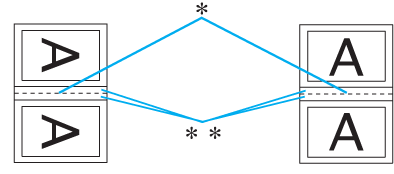 |
|
|
Portrait (Dikey)
|
Landscape (Yatay)
|
* : Katlama kenarı
** : Kenar Boşluğu
0,3 cm ila 3,0 cm ya da 0,12 inç ila 1,18 inç arasında bir genişlik değeri girebilirsiniz. Belirlenen kenar boşluğu genişliği, katın her iki yanında kullanılır. Örneğin, 1 cm'lik bir kenar boşluğu belirlerseniz, 2 cm'lik kenar boşluğu elde edersiniz (kat yerinin her iki tarafına da 1 cm'lik kenar boşluğu yerleştirilir).
 |
Page Layout (Sayfa Yapısı) penceresine dönmek için OK (Tamam)'e tıklatın. Sonra, ayarlarınızı kaydetmek için OK (Tamam) düğmesine basın.
|
 |
Sayfa besleyiciye kağıt yükleyin, sonra uygulamanızdan yazdırma işini gönderin. İç taraftaki sayfaların yazdırılmasıyla ilgili talimatlar, dış taraftaki sayfalar yazdırılırken görüntülenir.
|
 |
Tekrar kağıt yüklemek için ekrandaki talimatları izleyin.
|
 Not:
Not:|
Kağıt, kullanılan mürekkep miktarına bağlı olarak yazdırma işlemi sırasında kıvrılabilir. Bu durumun meydana gelmesini önlemek için, kağıtları tekrar yüklemeden önce, hafifçe ters yöne doğru kıvırın.
Kağıt destesini yazıcıya tekrar yüklemeden önce, kağıtların kenarlarını sert ve düz bir yüzeye vurarak kağıtları aynı hizaya getirin.
Çıktıları tekrar yüklerken verilen talimatları izleyin. Aksi takdirde, kağıt sıkışabilir ya da cilt kenar boşlukları düzgün olmayabilir.
|
 |
Kağıdı tekrar yükledikten sonra, iç taraftaki sayfaları yazdırmak için Resume (Sürdür) düğmesini tıklatın.
|
 |
Yazdırma işlemi tamamlandıktan sonra, sayfaları katlayın ve bir tel zımba ya da başka bir birleştirme yöntemi kullanarak sayfaları birleştirin.
|
 Bkz.
Bkz. 