 |
 |
|
||
 |
||||
Sayfaya Sığdırarak Yazdırma
Örneğin, A4 boyutundaki bir belgeyi başka boyutlu bir kağıda yazdırmak için Sayfaya Sığdır işlevini kullanabilirsiniz.
Sayfaya Sığdır, sayfanızı, seçtiğiniz kağıt boyutuna göre otomatik olarak yeniden boyutlandırır. Sayfanızı elle de yeniden boyutlandırabilirsiniz.
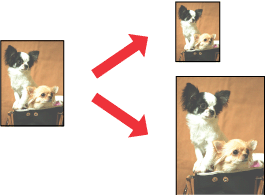
 Not:
Not:|
Bu özellik kenarlıksız yazdırmayla birlikte kullanılamaz.
|
Windows için yazıcı ayarları
 Not:
Not:|
Mürekkep kartuşu sayısı ve kartuşların listelenme sırası yazıcıya göre değişir.
|
 |
Yazıcı ayarlarına girin.
|

 |
Main (Ana) sekmesini tıklatın ve aşağıdaki Quality Option (Kalite Seçeneği) ayarlarından birini seçin:
|
Düşük yazdırma kaliteli taslaklar için Draft (Taslak)
Salt metin içeren sayfalar için Text (Metin)
Görüntü ve metin bulunan yüksek kaliteli sayfalar için Text & Image (Metin ve Görsel Öğeler)
İyi kalite ve hız için Photo (Fotoğraf)
En iyi baskı kalitesi için Best Photo (En lyi Kalite Fotoğraf)
 |
Uygun Type (Tür) ayarını seçin.
|
 |
Uygun Size (Boyut) ayarını seçin.
|
 |
Çıktının yönünü değiştirmek için Portrait (Dikey) veya Landscape (Manzara) (yatay) seçeneğini belirleyin.
|
 |
Page Layout (Sayfa Yapısı) sekmesine tıklayın, ardından Reduce/Enlarge Document (Belgeyi Küçült/Büyüt) onay kutusunu seçin.
|

 |
Aşağıdakilerden birini yapın:
|
By Output Paper Size (Çıktı Kağıt Boyutu'na Göre) seçeneğini seçtiyseniz, aşağı açılır listeden kullandığınız kağıt boyutunu seçin.
By Percentage (Yüzde Olarak) seçeneğini işaretlediyseniz, okları kullanarak bir yüzde oranı seçin.
 |
Yazıcı ayarları penceresini kapatmak için OK (Tamam) düğmesini tıklatın.
|
Yukarıdaki adımları tamamladıktan sonra bir test kopyası yazdırın ve tüm işi yazdırmadan önce sonuçları inceleyin.
Mac OS X 10.5 veya 10.6 için yazıcı ayarları
 |
Print (Yazdır) iletişim kutusunu açın.
|

 |
Bu iletişim kutusunu genişletmek için
 düğmesini tıklatın. düğmesini tıklatın. |
 |
Kullandığınız yazıcıyı Printer (Yazıcı) ayarı olarak seçin ve ilgili ayarları yapın.
|
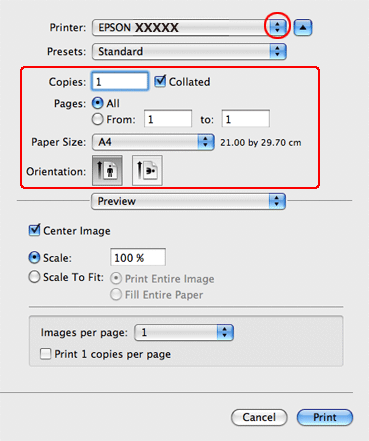
 Not:
Not:|
Uygulamanıza bağlı olarak, bu iletişim kutusundaki bazı öğeleri seçemeyebilirsiniz. Bu durumda uygulamanızın File (Dosya) menüsündeki Page Setup (Sayfa Yapısı) öğesini tıklatın ve uygun ayarları yapın.
|
 |
Açılan menüden Paper Handling (Kağıt Kullanımı) öğesini seçin.
|
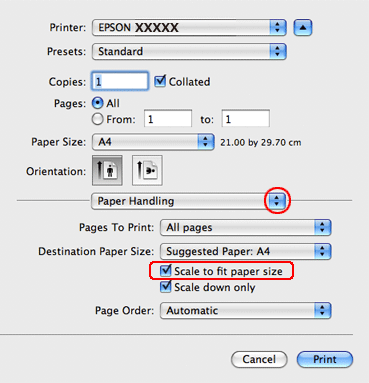
 |
Scale to fit paper size (Kağıt boyutuna sığdır) ayarını seçin.
|
 |
İlgili boyutun Destination Paper Size (Hedef Kağıt Boyutu) içinde görüntülendiğinden emin olun.
|
 |
Açılan menüden Print Settings (Yazdırma ayarları) öğesini seçin.
|
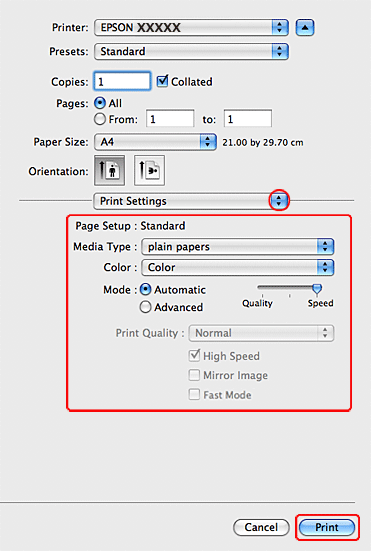
 |
Yazdırmada kullanmak istediğiniz ayarları yapın. Print Settings (Yazdırma ayarları) hakkında daha ayrıntılı bilgi için çevrimiçi yardıma bakın.
|
Yukarıdaki adımları tamamladıktan sonra bir test kopyası yazdırın ve tüm işi yazdırmadan önce sonuçları inceleyin.
Mac OS X 10.4 için yazıcı ayarları
 |
Page Setup (Sayfa Yapısı) iletişim kutusunu açın.
|
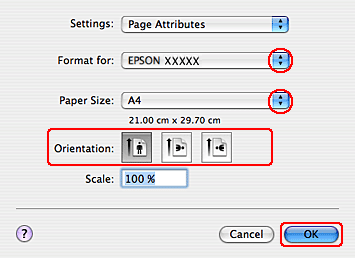
 |
Kullandığınız yazıcıyı Format for (Biçim Hedefi) ayarı olarak seçin.
|
 |
Uygun Paper Size (Kağıt Boyutu) ve Orientation (Yön) ayarlarını seçin.
|
 |
Page Setup (Sayfa Yapısı) iletişim kutusunu kapatmak için OK (Tamam) düğmesine tıklayın.
|
 |
Print (Yazdır) iletişim kutusunu açın.
|

 |
Printer (Yazıcı) ayarı olarak kullandığınız yazıcıyı seçin ve Copies & Pages (Kopya Sayısı ve Sayfalar) ayarlarını yapın.
|
 |
Açılan menüden Paper Handling (Kağıt Kullanımı) öğesini seçin.
|
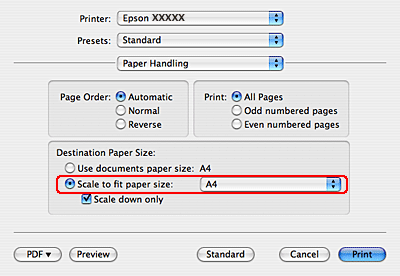
 |
Destination Paper Size (Hedef Kağıt Boyutuna) göre Scale to fit paper size (Kağıt boyutuna sığdır) seçin.
|
 |
Açılan menüden uygun kağıt boyutunu seçin.
|
 |
Açılan menüden Print Settings (Yazdırma ayarları) öğesini seçin.
|
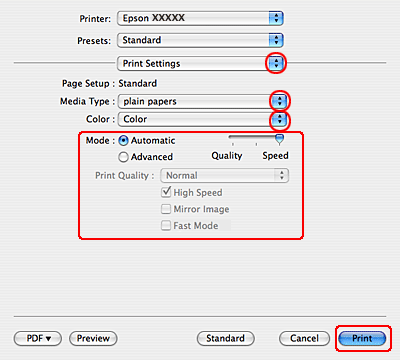
 |
Uygun Media Type (Ortam Türü), Color (Renk) ve Mode (Mod) ayarlarını seçin. Print Settings (Yazdırma ayarları) hakkında daha ayrıntılı bilgi için çevrimiçi yardıma bakın.
|
Yukarıdaki adımları tamamladıktan sonra bir test kopyası yazdırın ve tüm işi yazdırmadan önce sonuçları inceleyin.
