Felsökning för ett nätverksgränssnitt
Problemöversikt:
Om du vill ansluta skrivaren och datorn via ett nätverk måste datorn ha anslutits till nätverket i förväg. Om det inte finns något nätverksgränssnitt anslutet till det lokala nätverket (Wi-Fi eller Ethernet) på din dator visas skärmbilden ”Ett gränssnittsfel inträffade”. Följ nedanstående steg för att lösa problemet.
Steg 1
Kontrollera datorns nätverksmiljö.
Följ först nedanstående steg för att kontrollera datorns nätverksstatus.
Windows
 |
För Windows 7/Vista: Tryck på Start > Control Panel (Kontrollpanelen) > View network status and tasks (Visa nätverksstatus och –åtgärder).
För Windows XP: Tryck på Start > Control Panel (Kontrollpanelen) > Network and Internet Connections (Nätverks- och Internetanslutningar). |
 |
För Windows 7/Vista: Klicka på Change adapter settings (Ändra adapterinställningar) (Windows 7) eller Manage network connections (Hantera nätverksanslutningar) (Windows Vista).
För Windows XP: Klicka på Network Connections (Nätverksanslutningar). |
 |
Kontrollera att en ikon för nätverksanslutning visas.
|
 |
Använd tabellen nedan, kontrollera ikonen för nätverksanslutning och fortsätt med lämplig lösning.
|
|
7/Vista
|
XP
|
Typ av lösning
|
||
|
Ikon
|
Text
|
Ikon
|
Text
|
|
 |
Trådlös nätverksanslutning
|
 |
Trådlös nätverksanslutning
|
A |
 |
Trådlös nätverksanslutning
|  |
Trådlös nätverksanslutning
|
B |
 |
Anslutning till lokalt nätverk
|
 |
Anslutning till lokalt nätverk
|
C |
 |
Anslutning till lokalt nätverk
|
 |
Anslutning till lokalt nätverk
|
D |
|
Inga ikoner
|
Inga ikoner
|
E |
||
Mac OS X
 |
Välj System Preferences (Systeminställningar) från Apple-menyn.
|
 |
Klicka på ikonen Network (Nätverk).
|
 |
Kontrollera att ikonen för AirPort eller Ethernet visas.
|
 |
Sök efter nätverksikonen och gå vidare till rätt typ av lösning.
|
|
Ikon
|
Text
|
Typ av lösning
|
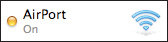 |
AirPort
|
A |
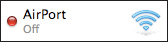 |
AirPort
|
B |
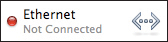 |
Ethernet
|
C |
|
Inga ikoner
|
E |
|
Inst 2
Utför lämplig lösning.
|
Typ av lösning
|
Status
|
Åtgärder
|
A |
Datorn har maskinvara för att upprätta Wi-Fi-nätverksanslutningar och den är aktiverad, men inte ansluten till nätverket.
För Windows: Datorn har maskinvara för att upprätta Wi-Fi-nätverksanslutningar, men den har inte aktiverats med knappen eller strömbrytaren på datorn. |
・ Om ett Wi-Fi-nätverk redan har skapats med en åtkomstpunkt, kontrollera att nätverksenheter som t.ex. en router eller åtkomstpunkt är påslagna. Efter att du har startat nätverksenheterna kanske du behöver vänta några minuter innan nätverket fungerar korrekt.
・ Om du inte har skapat ett Wi-Fi-nätverk med en åtkomstpunkt kan du ansluta skrivaren och datorn trådlöst med ad hoc-läge. Du kan också använda läget Wi-Fi Direct enkelt åtkomstpunktsläge om skrivaren har en Wi-Fi Direct-funktion. Mer information om hur du gör en anslutning i ad hoc-läge eller enkelt åtkomstpunktsläge finns i “Ad hoc-inställning på datorn” (ad hoc-läge) eller “Wi-Fi Direct” (enkelt åtkomstpunktsläge) i nätverkshandboken.
・ För Windows: Aktivera nätverksgränssnittet. När du har aktiverat nätverksgränssnittet måste du vänta några minuter innan nätverket fungerar som det ska.
|
B |
Datorn har maskinvara för att upprätta Wi-Fi-nätverksanslutningar, men maskinvaran är inte aktiverad.
|
・ Aktivera nätverksstatus. Efter att du har aktiverat nätverksstatus måste du vänta några minuter innan nätverket fungerar korrekt.
|
C |
Datorn har maskinvara för att upprätta Ethernet-nätverksanslutningar, men datorn är inte ansluten till nätverket.
|
・ Om ett Ethernet-nätverk redan har skapats, kontrollera att routern eller hubben aktiverats.
・ Kontrollera att nätverkskabeln är rätt ansluten till routern, hubben och datorn.
|
D |
Datorn har maskinvara för att upprätta Ethernet-nätverksanslutningar, men maskinvaran är inte aktiverad.
|
・ Aktivera nätverksstatus. Efter att du har aktiverat nätverksstatus måste du vänta några minuter innan nätverket fungerar korrekt.
|
E |
Maskinvaran för Wi-Fi-anslutningar eller Ethernet-anslutningar finns inte eller kan inte identifieras.
|
・ Om datorn har ett nätverksgränssnitt anslutet eller inbyggt, kontrollera att enheten fungerar.
・ Om datorn inte har något nätverksgränssnitt anslutet eller inbyggt kan du inte använda skrivaren via ett nätverk. Välj ”Anslutning med USB-kabel” och anslut skrivaren och datorn med en USB-kabel. Om du vill använda skrivaren i ett Wi-Fi- eller Ethernet-nätverk ska du först skapa ett nätverk för datorn, och sedan ändra anslutningen till nätverket. (Se nätverkshandboken för information.)
|
Om du inte vet hur du ska ställa in datorn eller nätverksgränssnittet hänvisas till den dokumentation som medföljer datorn eller nätverksgränssnittet.
Inst 3
Kontrollera nätverksanslutningens ikon igen.
Om en av följande ikoner för nätverksanslutning visas kan du nu ansluta skrivaren och datorn via ett nätverk.
|
Nätverk
|
Windows 7/Vista
|
Windows XP
|
Macintosh
|
|
Wi-Fi
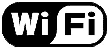 |
 |
 |
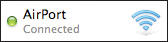 |
|
Ethernet
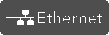 |
 |
 |
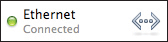 |
Om datorn är ansluten direkt till internet via ett 3G-nätverk eller liknande, utan en router (eller åtkomstpunkt), och det finns ett annat nätverksgränssnitt tillgängligt kan du ansluta skrivaren och datorn trådlöst med ad hoc-läget. Du kan också använda läget Wi-Fi Direct enkelt åtkomstpunktsläge om skrivaren har en Wi-Fi Direct-funktion.
Det finns dock restriktioner och bestämmelser som du måste känna till.
Mer information om hur du gör en anslutning i ad hoc-läge eller enkelt åtkomstpunktsläge finns i “Ad hoc-inställning på datorn” (ad hoc-läge) eller “Wi-Fi Direct” (enkelt åtkomstpunktsläge) i nätverkshandboken.
