 |
 |
|
||
 |
||||
Välja Inställningar för att spara fil
Samtliga modeller
När du ser fönstret File Save Settings (Inställningar för Spara fil) kan du välja plats, namn och format för den inskannade bildfilen som du vill spara.
 |
Full Auto Mode (Helautomatiskt läge): Klicka på Customize (Anpassa) och sedan på File Save Settings (Inställningar för Spara fil).
|
Office Mode (Kontorsläge), Home Mode (Hemläge) eller Professional Mode (Professionellt läge): Klicka på ikonen  File Save Settings (Inställningar för Spara fil) till höger om knappen Scan (Skanna).
File Save Settings (Inställningar för Spara fil) till höger om knappen Scan (Skanna).
 File Save Settings (Inställningar för Spara fil) till höger om knappen Scan (Skanna).
File Save Settings (Inställningar för Spara fil) till höger om knappen Scan (Skanna).Fönstret File Save Settings (Inställningar för Spara fil) öppnas.
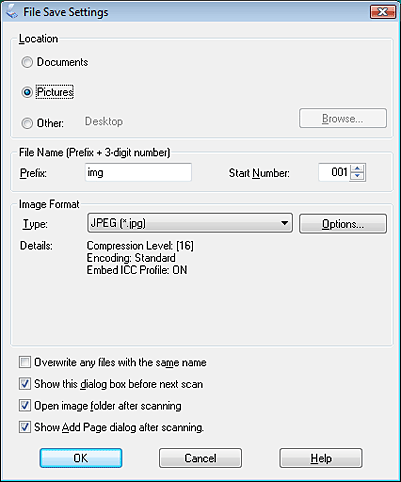
 Anmärkning:
Anmärkning:|
Om du började skanna in från ett TWAIN-kompatibelt program som Adobe Photoshop Elements visas inte knappen File Save Settings (Inställningar för Spara fil) eller ikonen
 File Save Settings (Inställningar för Spara fil). File Save Settings (Inställningar för Spara fil). |
 |
I fönstret File Save Settings (Inställningar för att spara fil) anger du den mapp där du vill spara den inskannade bilden.
Klicka på någon av alternativknapparna Documents (Dokument), Pictures (Bilder), My Documents (Mina dokument) eller My Pictures (Mina bilder). Om du vill välja en annan mapp kan du klicka på Other (Annat) och sedan Browse (Bläddra) (Windows) eller Choose (Välj) (Mac OS X) och markera mappen. Klicka på alternativknappen Other (Annat) om du vill spara bilden på skrivbordet. |
 |
Ange ett prefix för filnamnet med en alfanumerisk teckensträng. Ett nummer bestående av 3 siffror läggs automatiskt till filnamnet, men du kan ändra Start Number (Startnumret) om du vill. Om du skannar in flera bilder samtidigt, får varje bild ett unikt nummer på 3 siffror.
|
 Anmärkning:
Anmärkning:|
Följande tecken får inte användas i prefixet:
I Windows: \, /, :, _, *, ?, ", <, >, │ I Mac OS X: : |
 |
Klicka på pilen för att öppna listan Type (Typ) och välja ett filformat enligt anvisningarna i följande tabell. Beroende på vilket format som väljs kan knappen Options (Alternativ) vara tillgänglig för att göra detaljerade inställningar.
|
|
Format (filtillägg)
|
Beskrivning
|
|
BITMAP (*.bmp) (endast Windows)
|
Ett standardbildformat för Windows. De flesta Windows-program, inklusive ordbehandlingsprogram, kan läsa och förbereda bilder i detta format.
|
|
JPEG (*.jpg)
|
Ett komprimerat filformat, för vilket du kan välja Compression Level (Komprimeringsnivå). Med JPEG-formatet kan du göra avsevärda komprimeringar. Tänk dock på att ju högre komprimeringsgraden är, desto lägre blir kvaliteten på bilden. Eventuella förlorade bildkvalitetsdata kan inte återställas och kvaliteten försämras varje gång data sparas. TIFF-format rekommenderas när bilden behöver ändras eller retuscheras.
|
|
Multi-TIFF (*.tif)
|
Ett TIFF-format där flera sidor sparas i samma fil. Du kan även redigera de inskannade bilderna innan du sparar dem. Se hjälpen till Epson Scan om du vill ha mer information. Om du vill öppna Multi-TIFF-filer behöver du ett program som stöder formatet.
|
|
PDF (*.pdf)
|
Ett dokumentformat som kan läsas både i Windows- och Macintosh-system (plattformsoberoende). Om du ska använda PDF-dokument i Windows måste du ha Adobe Reader eller Acrobat. Flersidiga dokument kan sparas som en enda PDF-fil. När du sparar färg- eller gråskalebilder i PDF-format kan du välja en Compression Level (Komprimeringsnivå).
|
|
PICT (*.pct) (endast Macintosh)
|
Ett standardbildformat för Macintosh. De flesta Macintosh-program, inklusive ordbehandlingsprogram, kan läsa och förbereda bilder i detta format.
|
|
PRINT Image Matching II JPEG (*jpg) eller TIFF (*.tif)
|
Ett filformat som inkluderar PRINT Image Matching II-data för utökad kvalitet och ett bredare färgspektrum. Print Image Matching II-kompatibla skrivare kan sedan skriva ut dessa data för fantastiska, verklighetstrogna resultat. ((PRINT Image Matching-data påverkar inte hur bilden visas på skärmen.) Tillgängligt i JPEG- eller TIFF-format.
|
|
TIFF (*.tif)
|
Ett filformat som skapats för datautbyte mellan många program, t.ex. grafik- och DTP-program. Vid skanning av svartvita bilder kan du ange vilken typ av Compression (Komprimering) du vill använda.
|
 |
Följande alternativ finns tillgängliga genom kryssrutorna längst ned i fönstret.
|
Overwrite any files with the same name (Skriv över filer som har samma namn)
Välj det här alternativet om du vill återanvända det valda filnamnet och platsen och skriva över tidigare filer som har samma namn.
Välj det här alternativet om du vill återanvända det valda filnamnet och platsen och skriva över tidigare filer som har samma namn.
Show this dialog box before next scan (Visa denna dialogruta före nästa skanning) (endast Office Mode (Kontorsläge), Home Mode (Hemläge) eller Professional Mode (Professionellt läge))
Markera det här alternativet om du vill att fönstret File Save Settings (Inställningar för Spara fil) ska visas automatiskt innan du skannar. Om du avmarkerar det måste du klicka på File Save Settings (Inställningar för Spara fil) för att öppna fönstret i Home Mode (Hemläge) eller Professional Mode (Professionellt läge).
File Save Settings (Inställningar för Spara fil) för att öppna fönstret i Home Mode (Hemläge) eller Professional Mode (Professionellt läge).
Markera det här alternativet om du vill att fönstret File Save Settings (Inställningar för Spara fil) ska visas automatiskt innan du skannar. Om du avmarkerar det måste du klicka på
 File Save Settings (Inställningar för Spara fil) för att öppna fönstret i Home Mode (Hemläge) eller Professional Mode (Professionellt läge).
File Save Settings (Inställningar för Spara fil) för att öppna fönstret i Home Mode (Hemläge) eller Professional Mode (Professionellt läge).
Open image folder after scanning (Öppna bildmapp efter skanning)
Markera det här alternativet om du vill att Windows Explorer (Utforskaren) eller Macintosh Finder (Sökaren) automatiskt ska öppna mappen där din inskannade bildfil har sparats när skanningen har slutförts i Epson Scan.
Markera det här alternativet om du vill att Windows Explorer (Utforskaren) eller Macintosh Finder (Sökaren) automatiskt ska öppna mappen där din inskannade bildfil har sparats när skanningen har slutförts i Epson Scan.
Show Add Page dialog after scanning (Visa dialogrutan Lägg till sida efter skanning)
Markera det här alternativet om du vill att fönstret Add Page Confirmation (Bekräftelse av Lägg till sida) ska visas automatiskt efter varje skanning i PDF eller multi-TIFF. Fönstret Add Page Confirmation (Bekräftelse av Lägg till sida) innehåller knapparna Add page (Lägg till sida), Edit page (Redigera sida) och Save File (Spara fil).
Markera det här alternativet om du vill att fönstret Add Page Confirmation (Bekräftelse av Lägg till sida) ska visas automatiskt efter varje skanning i PDF eller multi-TIFF. Fönstret Add Page Confirmation (Bekräftelse av Lägg till sida) innehåller knapparna Add page (Lägg till sida), Edit page (Redigera sida) och Save File (Spara fil).
 |
Klicka på OK.
|