 |
 |
|
||
 |
||||
Dubbelsidig utskrift (endast Windows)
Det finns två typer av 2-sided printing (Dubbelsidig utskrift): vanlig och vikt broschyr.
Med standardinställningen för 2-sided printing (Dubbelsidig utskrift) kan du skriva ut sidorna med ojämna nummer först. När dessa ark har skrivits ut kan de fyllas på igen så att sidorna med jämnt nummer skrivs ut på arkens baksida.
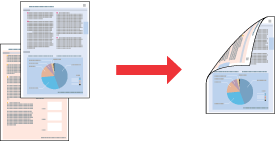
Med inställningen för vikt broschyr i 2-sided printing (Dubbelsidig utskrift) kan du skapa enkelvikta broschyrer. Sidorna som ska visas på utsidan (efter att sidan vikts) skrivs ut först. Sidorna som ska vara inuti broschyren kan sedan skrivas ut efter att papperet har fyllts på i skrivaren igen, enligt bilden nedan.
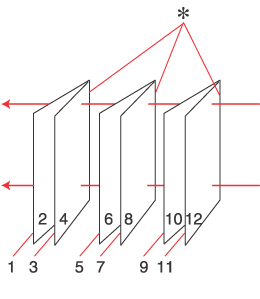 |
|
Enkelvikt broschyr
|
*: Fästkant
Du kan skapa en broschyr genom att skriva ut sidorna 1 och 4 på det första arket, sidorna 5 och 8 på det andra arket och sidorna 9 och 12 på det tredje arket.
När dessa ark har fyllts på i arkmataren igen kan du skriva ut sidorna 2 och 3 på baksidan av det första arket, sidorna 6 och 7 på baksidan av det andra arket och sidorna 10 och 11 på baksidan av det tredje arket.
De färdiga sidorna kan sedan vikas och fästas ihop för att skapa en broschyr.
 Anmärkning:
Anmärkning:|
Denna funktion är inte tillgänglig för Mac OS X.
Denna funktion är inte tillgänglig med marginalfri utskrift.
Denna funktion är inte tillgänglig när du använder skrivaren i ett nätverk eller när den används som delad skrivare.
Beroende på papperet kan buntar med upp till 30 ark fyllas på i arkmataren när du använder 2-sided printing (Dubbelsidig utskrift).
Använd endast papper som är lämpligt för 2-sided printing (Dubbelsidig utskrift). Annars kan utskriftskvaliteten försämras.
Beroende på papperet och den mängd bläck som används för att skriva ut text och bilder kan bläcket tränga igenom till papperets andra sida.
Papperets yta kan bli smetig när du använder 2-sided printing (Dubbelsidig utskrift).
|
Standardinställningen för Dubbelsidig utskrift
Följ stegen nedan för att skriva ut sidor med ojämna och jämna nummer på motsatta sidor av arket.
 |
Öppna skrivarinställningarna.
|
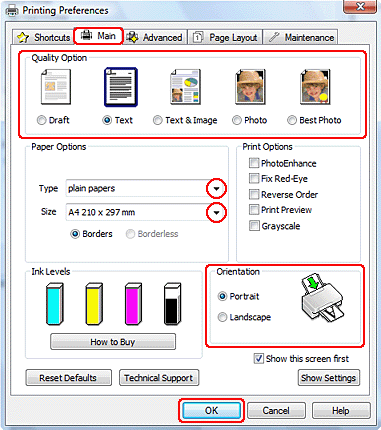
 |
Klicka på fliken Main (Huvudinställningar) och välj sedan en av följande inställningar för Quality Option (Kvalitetsalternativ):
|
Draft (Utkast) för utkast med lägre utskriftskvalitet
Text för sidor med endast text
Text & Image (Text & Bild) för sidor med högre kvalitet med text och bilder
Photo (Foto) för bra kvalitet och hastighet
Best Photo (Bästa Foto) för högsta utskriftskvalitet
 |
Välj lämplig inställning för Type (Typ).
|
 |
Välj lämplig inställning för Size (Storlek).
|
 |
Markera Portrait (Stående) (hög) eller Landscape (Liggande) (bred) för att ändra utskriftens riktning.
|
 |
Klicka på fliken Page Layout (Utskriftsformat) och markera sedan alternativet On (På) från 2-sided printing (Dubbelsidig utskrift).
|
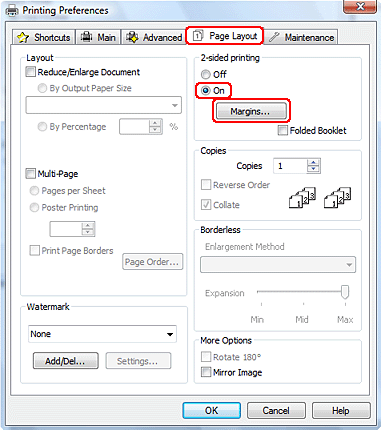
 |
Klicka på Margins (Marginaler) för att öppna fönstret Margins (Marginaler).
|
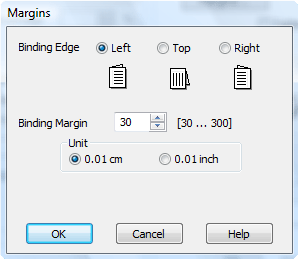
 |
Ange den kant på papperet där fästningen ska vara. Du kan välja mellan Left (Vänster), Top (Överkant) och Right (Höger).
|
 |
Välj cm eller inch (tum) som inställning för Unit (Enhet). Ange sedan bredden på fästmarginalen. Du kan ange valfri bredd från 0,3 cm till 3,0 cm eller från 0,12 tum till 1,18 tum.
|
 Anmärkning:
Anmärkning:|
Beroende på programmet kan den faktiska fästmarginalen bli annorlunda än de angivna inställningarna. Prova dig fram med några ark för att granska resultatet innan du skriver ut hela jobbet.
|
 |
Klicka på OK för att återgå till fönstret Page Layout (Utskriftsformat). Klicka sedan på OK för att spara inställningarna.
|
 |
Fyll på papper i arkmataren och skicka sedan utskriftsjobbet från programmet. Anvisningar om hur du skriver ut sidor med jämna nummer visas medan sidorna med ojämna nummer skrivs ut.
|
 |
Fyll på papper enligt anvisningarna på skärmen.
|
 Anmärkning:
Anmärkning:|
Papperet kan böja sig vid utskriften beroende på den bläckmängd som används. Om detta händer kan du böja arken en aning åt andra hållet innan du matar in dem igen.
Justera arkbunten genom att slå dess kanter lätt mot en hård och plan yta innan du matar in bunten igen.
Följ instruktionerna som ges när du matar in utskrifterna igen. Annars kan det hända att papperet fastnar eller att fästmarginalerna blir felaktiga.
|
 |
När papperet har fyllts på igen klickar du på Resume (Fortsätt) så skrivs sidorna med jämna nummer ut.
|
Inställningen Vikt broschyr i Dubbelsidig utskrift
Följ anvisningarna nedan för att skapa en vikt broschyr.
 |
Öppna skrivarinställningarna.
|
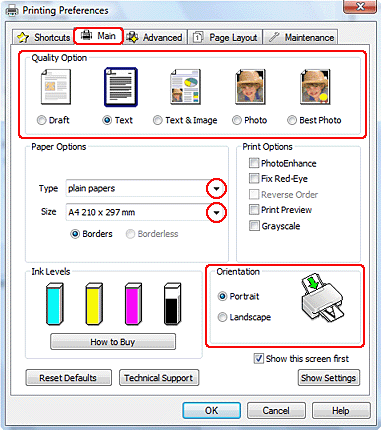
 |
Klicka på fliken Main (Huvudinställningar) och välj sedan en av följande inställningar för Quality Option (Kvalitetsalternativ):
|
Draft (Utkast) för utkast med lägre utskriftskvalitet
Text för sidor med endast text
Text & Image (Text & Bild) för sidor med högre kvalitet med text och bilder
Photo (Foto) för bra kvalitet och hastighet
Best Photo (Bästa Foto) för högsta utskriftskvalitet
 |
Välj lämplig inställning för Type (Typ).
|
 |
Välj lämplig inställning för Size (Storlek).
|
 |
Markera Portrait (Stående) (hög) eller Landscape (Liggande) (bred) för att ändra utskriftens riktning.
|
 |
Klicka på fliken Page Layout (Utskriftsformat) och markera alternativet On (På) från 2-sided printing (Dubbelsidig utskrift). Markera sedan kryssrutan Folded Booklet (Vikt broschyr).
|
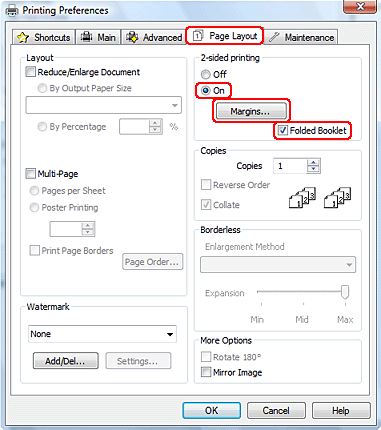
 |
Klicka på Margins (Marginaler) för att öppna fönstret Margins (Marginaler).
|
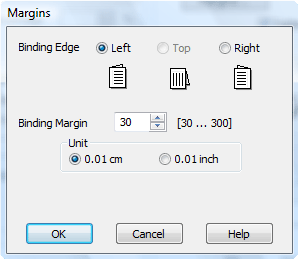
 |
Ange den kant på papperet där fästningen ska vara. Du kan välja mellan Left (Vänster), Top (Överkant) och Right (Höger).
|
 Anmärkning:
Anmärkning:|
Om du väljer Portrait (Stående) som inställning för Orientation (Orientering) är fästningspositionerna Left (Vänster)eller Right (Höger) tillgängliga. Fästningspositionen Top (Överkant) aktiveras när du väljer Landscape (Liggande) som inställning för Orientation (Orientering).
|
 |
Välj cm eller inch (tum) som inställning för Unit (Enhet). Ange bredd på fästmarginalen.
|
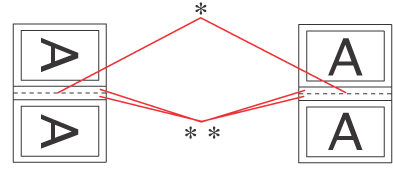 |
|
|
Portrait (Stående)
|
Landscape (Liggande)
|
*: Vikningskant
**: Marginal
Du kan ange valfri bredd från 0,3 cm till 3,0 cm eller från 0,12 tum till 1,18 tum. Den angivna marginalbredden används på båda sidor om vikningen. Om du t.ex. anger en marginal på 1 cm får du en marginal på 2 cm (en marginal på 1 cm på vardera sidan om vikningen).
 |
Klicka på OK för att återgå till fönstret Page Layout (Utskriftsformat). Klicka sedan på OK för att spara inställningarna.
|
 |
Fyll på papper i arkmataren och skicka sedan utskriftsjobbet från programmet. Instruktioner för hur man skriver ut sidorna till insidan visas när utsidorna skrivits ut.
|
 |
Fyll på papper enligt anvisningarna på skärmen.
|
 Anmärkning:
Anmärkning:|
Papperet kan böja sig vid utskriften beroende på den bläckmängd som används. Om detta händer kan du böja arken en aning åt andra hållet innan du matar in dem igen.
Justera arkbunten genom att slå dess kanter lätt mot en hård och plan yta innan du matar in bunten i skrivaren igen.
Följ instruktionerna som ges när du matar in utskrifterna igen. Annars kan det hända att papperet fastnar eller att fästmarginalerna blir felaktiga.
|
 |
Så snart papper har fyllts på igen klickar du på Resume (Fortsätt) för att skriva ut insidorna.
|
 |
När utskriften är klar viker du arken och fäster ihop dem med en häftapparat eller annan fästmetod.
|
 Se
Se 