 |
 |
|
||
 |
||||
Skanna in och skriva ut bilder med korrekt färgåtergivning
Du kan optimera färgprecisionen hos bilderna med ett fotoredigeringsprogram som Adobe Photoshop Elements.
Skanna in och spara bilden
 |
Gör något av följande.
|
Windows: Öppna Adobe Photoshop Elements och välj Edit and Enhance Photos (Redigera och förbättra).
Mac OS X: Öppna Adobe Photoshop Elements. Om fönstret Welcome (Välkommen) öppnas klickar du på Close (Stäng) och fortsätter till steg 2.
 |
Klicka på Edit (Redigera) (Windows) eller Photoshop Elements (Mac OS X) och välj Color Settings (Färginställningar).
|
 |
Välj Full Color Management (Fullständig färghantering) och klicka på OK (OK).
|
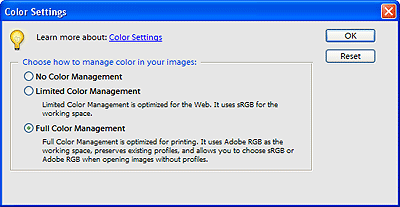
 |
Välj File (Fil) > Import (Importera) > EPSON Perfection V500. Välj Home Mode (Hemläge) eller Professional Mode (Professionellt läge). Klicka sedan på Preview (Förhandsgranskning) och förskanna bilden och justera markeringsramen.
|
 Anmärkning:
Anmärkning:|
Du kan inte använda Full Auto Mode (Helautomatiskt läge) för färghantering.
|
 |
Klicka på knappen Configuration (Konfiguration) och klicka på fliken Color (Färg) och välj ICM (ICM) (Windows) eller ColorSync (ColorSync) (Mac OS X).
|
 |
Som Source (Scanner) (Källa (skanner)) väljer du EPSON Standard (EPSON standard). Om du har ett färghanteringsprogram och har skapat en ICC-profil väljer du den som Source (Scanner) (Källa (skanner)).
|
 Anmärkning:
Anmärkning:|
När du skapar en ICC-profil för skannern bör du se till att placera profilen i följande mapp.
Windows: C:\Windows\System32\Spool\Driver\Color
Mac OS X: hårddiskenhet\Library\ColorSync\Profiles
|
 |
Välj Adobe RGB (Adobe RGB) som Target (Mål).
|
 |
Välj Display Preview using monitor compensation (Visa förhandsgranskning med skärmkompensering) och klicka sedan på OK (OK) om du vill återgå till Epson Scan-fönstret.
|
 |
Klicka på Scan (Skanna) så skannas bilden in.
|
 |
Om EPSON Scan inte stängs automatiskt efter skanningen klickar du på Close (Stäng) för att stänga fönstret EPSON Scan.
|
Din bild visas i Adobe Photoshop Elements.
 |
Spara bilden genom att välja File (Fil) > Save As (Spara som).
|
I fönstret Save As (Spara som) väljer du ICC Profile (ICC-profil) (Windows) eller Embed Color Profile (Bädda in färgprofil)(Mac OS X) som färginställning om du vill spara profilen med bilden.
Skriva ut bilden
 |
På menyn File (Fil) väljer du Print (Skriv ut).
|
 |
Klicka i rutan Show More Options (Visa fler alternativ) och välj Same As Source (Samma som källan) som inställning för utskriftsyta.
|

 |
Kontrollera inställningarna i skrivarprogrammet och gör eventuella ändringar. Skriv sedan ut bilden genom att klicka på Print (Skriv ut). Mer information om hur du väljer skrivarinställningar finns i dokumentationen till skrivaren.
|
