 Knappen E-mail (E-post)
Knappen E-mail (E-post)b.
 Knappen PDF
Knappen PDFc.
 Knappen Copy (Kopiera)
Knappen Copy (Kopiera)d.
 Knappen Power/
Knappen Power/ Start (Strömbrytare/start)
Start (Strömbrytare/start)
|
||||||||||||
Starta Epson ScanAnvända skannerns knappar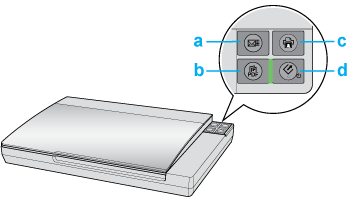 a.
 Knappen E-mail (E-post) Knappen E-mail (E-post)b.  Knappen PDF Knappen PDFc.  Knappen Copy (Kopiera) Knappen Copy (Kopiera)d.  Knappen Power/ Knappen Power/ Start (Strömbrytare/start) Start (Strömbrytare/start)Du kan starta skanningen genom att trycka på följande knappar på skannern.
 Du kan starta Epson Scan med hjälp av Start-knappen. Se Välja ett Epson Scan-läge för mer information. Du kan starta Epson Scan med hjälp av Start-knappen. Se Välja ett Epson Scan-läge för mer information. PDF-knappen gör att du kan skanna flera original och spara dem som en PDF-fil på datorn. Se Skanna till en PDF-fil för mer information. PDF-knappen gör att du kan skanna flera original och spara dem som en PDF-fil på datorn. Se Skanna till en PDF-fil för mer information. E-post-knappen gör att du kan skanna och bifoga en bildfil till ett e-postmeddelande. Se Skanna direkt till ett e-postmeddelande för mer information. E-post-knappen gör att du kan skanna och bifoga en bildfil till ett e-postmeddelande. Se Skanna direkt till ett e-postmeddelande för mer information. Kopiera-knappen gör att du kan använda skannern med skrivaren som är ansluten till datorn som en kopiator. Se Använda skannern som kopiator för mer information. Kopiera-knappen gör att du kan använda skannern med skrivaren som är ansluten till datorn som en kopiator. Se Använda skannern som kopiator för mer information.Använda EPSON ScanDu kan starta Epson Scan genom att dubbelklicka på ikonen EPSON Scan.
I Windows:
Dubbelklicka på ikonen EPSON Scan på skrivbordet. Eller, välj startknappsikonen eller Start > All Programs (Alla knappar) eller Programs (Program) > EPSON > EPSON Scan > EPSON Scan.
I Mac OS X:
Välj Applications (Program) > EPSON Software > EPSON Scan. Epson Scan-fönstret öppnas. Se Välja ett Epson Scan-läge för mer information.
Använda ett annat skanningsprogramDu kan använda valfritt TWAIN-kompatibelt skanningsprogram, som t.ex. Adobe Photoshop Elements, för att skanna med skannern. Öppna programmet, välj Epson Scan och scan (skanna). När du har skannat klart öppnas den inskannade bilden i skanningsprogrammet så att du kan göra ändringar i den, skriva ut den och spara den.
I Windows:
Välj startknappen eller Start > All Programs (Alla program) eller Programs (Program) > programmapp > programikon.
I Mac OS X:
Öppna Applications (Program) på hårddisken, välj programmappen och dubbelklicka på programikonen.
Adobe Photoshop Elements:
I Windows: Klicka på Edit and Enhance Photos (Redigera och förbättra foton) och öppna sedan menyn File (Arkiv). Välj Import (Importera) och välj sedan skanner. I Mac OS X: Klicka på Close (Stäng) i fönstret Välkommen om det visas. Öppna menyn File (Arkiv), välj Import (Importera) och välj sedan skanner.
ArcSoft MediaImpression:
Klicka på Pictures (Bilder), sedan på Acquire (Hämta) och välj skanner.
ArcSoft PhotoImpression:
I Windows: Klicka på Pictures (Bilder), sedan på Acquire (Hämta) och välj skanner. I Mac OS X: Öppna menyn File (Arkiv) och välj Get Photo (Hämta foto). Välj sedan Camera/Scanner (Kamera/skanner).
ArcSoft Scan-n-Stitch Deluxe (endast Windows):
Välj skanner från Selected Scanner (Vald skanner) och klicka sedan på Scan Page (Skanna sida).
Presto! PageManager:
Öppna menyn File (Arkiv), välj Select Source (Välj källa) och välj sedan skanner. I vissa program måste du välja skannern som "källa" först. Om du ser alternativet Select Source (Välj källa), väljer du det och väljer sedan skannern där först.
 Anmärkning för användare av Windows 7, Vista och XP: Anmärkning för användare av Windows 7, Vista och XP:
Epson Scan-fönstret öppnas automatiskt. Se Välja ett Epson Scan-läge för mer information.
Efter skanningen visas den skannade bilden i programfönstret. Om Epson Scan inte stängs automatiskt efter skanningen klickar du på Close (Stäng) för att stänga Epson Scan-fönstret och visa bilderna i programfönstret.
| ||||||||||||