 |
 |
|
||
 |
||||
Kontrollera nätverksinställningar med datorn
Innan skrivaren kan anslutas till nätverket måste komponenter som protokollet TCP/IP installeras, och en giltig IP-adress och nätmask måste konfigureras på datorn.
Kontrollera TCP/IP-inställningar
Följ anvisningarna nedan för att kontrollera att protokollet TCP/IP har installerats och att adresser och andra inställningar är konfigurerade.
För Windows Vista/XP/2000
 |
Klicka på Start-knappen, Network (Nätverk), Network and Sharing Center (Nätverks- och delningscenter) och Manage network connections (Hantera nätverksanslutningar).
|
Windows XP: Klicka på Start, Explorer (Utforskaren), Control Panel (Kontrollpanelen) och på Network Connections (Nätverksanslutningar).
Windows 2000: Högerklicka på ikonen My Network Places (Mina nätverksplatser) och klicka på Properties (Egenskaper).
 |
Högerklicka på Local Area Connection (Anslutning till lokalt nätverk) och klicka på Properties (Egenskaper).
|
 Anmärkning:
Anmärkning:|
I Windows Vista klickar du på Continue (Fortsätt) om dialogrutan User Account Control (Kontrollera användarkonto) visas.
|
 |
Kontrollera om protokollet TCP/IP (Internetprotokollet) finns installerat i datorn.
|
 Anmärkning:
Anmärkning:|
Om protokollet TCP/IP redan är installerat och kryssrutan är markerad, går du vidare till steg 4 och kontrollerar inställningarna inklusive adresserna.
Om protokollet TCP/IP inte är installerat, klickar du på Install (Installera) för att installera protokollet TCP/IP. Cd-skivan med operativsystemets installationsprogram kan behövas för att installationen ska kunna genomföras.
|
 |
Dubbelklicka på Internet Protocol Version 4 (Internetprotokoll version 4) (TCP/IPv4).
|
Windows XP/2000: Dubbelklicka på Internet Protocol (TCP/IP) (Internetprotokoll (TCP/IP)).
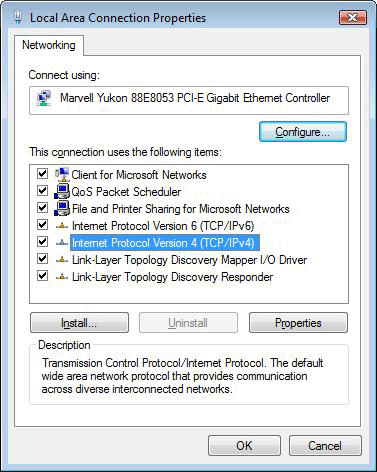
 |
Ange de inställningar som krävs och klicka på OK.
|
 Anmärkning:
Anmärkning:|
Om du vill att datorn automatiskt ska tilldelas en IP-adress vid användning av en DHCP-server eller router/åtkomstpunkt (trådlös router el.dyl.) med stöd för DHCP, väljer du Obtain an IP address automatically (Erhåll en IP-adress automatiskt).
Om du vill köra Ad Hoc-läge väljer du om du vill erhålla en IP-adress automatiskt eller använda en fast IP-adress mellan enheterna, och konfigurerar sedan de inställningar som krävs.
Ange en DNS-server vid behov. (Kontakta din Internetleverantör eller nätverksadministratör för mer information.)
|
 |
Starta om datorn.
|
För Mac OS X
 |
Välj System Preferences (Systeminställningar) från Applemenyn.
|
 |
Klicka på ikonen Network (Nätverk).
|
 |
Mac OS X 10.3: Under Show (Visa) väljer du det alternativ som stämmer överens med nätverksmiljön.
|
Trådbunden nätverksanslutning: Välj Built-in Ethernet (Ethernet (inbyggt)).
Trådlös nätverksanslutning: Välj AirPort.
Mac OS X 10.5: Välj den inställning som stämmer överens med nätverksmiljön på den vänstra sidan av skärmen Network (Nätverk).
Trådbunden nätverksanslutning: Välj Ethernet.
Trådlös nätverksanslutning: Välj AirPort.
 |
Mac OS X 10.3: Kontrollera att Automatic (Automatisk) är markerat vid Location (Plats) och klicka på fliken TCP/IP.
|
Mac OS X 10.5: Klicka på knappen Advanced (Avancerad).
 |
Mac OS X 10.3: Ange de inställningar som krävs på fliken TCP/IP. Klicka på Apply Now (Använd nu) när du är klar.
|
Mac OS X 10.5: Ange de inställningar som krävs på fliken TCP/IP. Klicka på OK och på Apply (Använd) när du har angivit dina inställningar.
 Anmärkning:
Anmärkning:|
Om du vill att datorn automatiskt ska tilldelas en IP-adress vid användning av en DHCP-server eller router/åtkomstpunkt (trådlös router el.dyl.) med stöd för DHCP, väljer du Using DHCP (Använder DHCP) från Configure IPv4.
Om du vill köra Ad Hoc-läge väljer du om du vill erhålla en IP-adress automatiskt eller använda en fast IP-adress mellan enheterna, och konfigurerar sedan de inställningar som krävs.
Ange en DNS-server vid behov. (Kontakta din Internetleverantör eller nätverksadministratör för mer information.)
|
