 |
 |
|
||
 |
||||
Pregledanje i podešavanje površine za skeniranje
Odabir režima pregledanja
Kada izaberete osnovne postavke i rezoluciju, možete pregledati sliku i izabrati ili podesiti skeniranu površinu slike u prozoru Preview. Postoje dve vrste pregledanja.
Normal pregled prikazuje sliku(e) za pregled u celini. Možete izabrati površinu za skeniranje i ručno podesiti kvalitet slike.
Thumbnail pregled prikazuje vašu pregledanu(e) sliku(e) kao minijaturu(e). Epson Scan automatski locira ivice površine za skeniranje, primenjuje na sliku(e) postavke automatske ekspozicije i, ako je potrebno, rotira sliku(e).
 Napomena:
Napomena:|
Neke postavke koje izmenite nakon pregledanja slike se resetuju ako promenite režim pregledanja.
U zavisnosti od tipa dokumenta i režima Epson Scan koji koristite, može se desiti da ne uspete da promenite tip pregleda.
Ako pregledate sliku(e) bez prikazanog dijaloga Preview, slika(e) se prikazuje(u) u standardnom režimu pregledanja. Ako je dijalog Preview prikazan prilikom pregledanja, slika(e) će se prikazati u režimu pregledanja koji je bio prikazan neposredno pre pregledanja.
Za promenu veličine prozora Preview, kliknite i vucite ugao prozora Preview.
Pogledajte Help (Pomoć) radi više detalja o aplikaciji Epson Scan.
|
Pravljenje okvira za izbor
Okvir za izbor je isprekidana linija koja se može pomerati, a prikazuje se po ivicama slike za pregled da bi se označila površina za skeniranje.
Uradite nešto od sledećeg da biste nacrtali okvir za izbor.
Da biste ručno nacrtali okvir za izbor, postavite pokazivač na tačku gde želite da se nađe ugao okvira za izbor i kliknite. Prevucite ukrštene linije preko slike do suprotnog ugla željene površine za skeniranje.
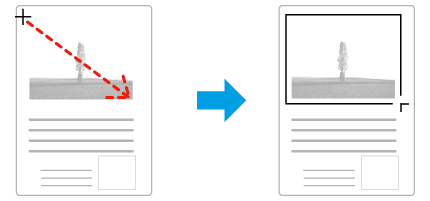
Da biste automatski prevukli okvir za izbor, kliknite na ikonu  za automatsko detektovanje. Možete koristiti ovu ikonu samo kada posmatrate normalan pregled i imate samo jedan dokument na staklu ploče za skeniranje.
za automatsko detektovanje. Možete koristiti ovu ikonu samo kada posmatrate normalan pregled i imate samo jedan dokument na staklu ploče za skeniranje.
 za automatsko detektovanje. Možete koristiti ovu ikonu samo kada posmatrate normalan pregled i imate samo jedan dokument na staklu ploče za skeniranje.
za automatsko detektovanje. Možete koristiti ovu ikonu samo kada posmatrate normalan pregled i imate samo jedan dokument na staklu ploče za skeniranje.Da biste prevukli okvir za izbor na određenu veličinu, unesite novu širinu i visinu u podešavanju Document Size.
Za najbolje rezultate i ekspoziciju slike, proverite da li su sve strane okvira za izbor unutar slike za pregled. Ne obuhvatajte okvirom za izbor nijednu površinu oko slike za pregled.
Podešavanje okvira za izbor
Možete pomerati okvir za izbor i podešavati njegovu veličinu. Ako je otvoren normalan pregled, na svakoj slici možete kreirati više okvira za izbor (do 50) da biste skenirali različite površine slike kao posebne datoteke za skeniranje.
 |
Da biste pomerili okvir za izbor, postavite kursor u okvir za izbor. Pokazivač se pretvara u ruku. Kliknite i prevucite okvir za izbor do željenog mesta.
|
 |
Da biste promenili veličinu okvira za izbor, postavite kursor na ivicu ili ugao okvira za izbor.
Pokazivač se pretvara u pravu ili zalomljenu dvostruku strelicu. Kliknite i prevucite ivicu ili ugao do željenog mesta.
|
 |
Kako biste kreirali dodatne okvire za izbor iste veličine, kliknite na ovu ikonu.
|
 |
Da biste izbrisali okvir za izbor, kliknite unutar njega, a zatim kliknite na ovu ikonu.
|
 |
Da biste aktivirali sve okvire za izbor, kliknite na ovu ikonu.
|
 Napomena:
Napomena:|
Da biste okvir za izbor pomerali samo vertikalno ili horizontalno, pritisnite i zadržite taster Shift dok pomerate okvir za izbor.
Da biste sačuvali proporcije pri promeni veličine okvira za izbor, pritisnite i zadržite taster Shift dok menjate veličinu okvira za izbor.
Ako kreirate više okvira za izbor, vodite računa da pre skeniranja kliknete na All u prozoru Preview. U suprotnom će se skenirati samo površina unutar zadnjeg okvira za izbor koji ste kreirali.
|
