 |
 |
|
||
 |
||||
Skeniranje u PDF datoteku
Pomoću Epson Scan, možete kreirati datoteku PDF sa sledećim funkcijama.
Skeniranje višestranih dokumenata u jednu PDF datoteku: Možete da skenirate više strana dokumenta i da ih sačuvate u jednoj PDF datoteci.
Kreiranje PDF datoteke koja se može pretraživati (samo Windows): PDF datoteka se može kreirati sa funkcijom pretraživanja tako da možete potražiti reči u datoteci. (Ova funkcija možda nije dostupna u nekim zemljama.)
Određivanje broja stranica u jednoj PDF datoteci: možete odrediti maksimalan broj stranica koji može da bude sadržan u jednoj PDF datoteci. Na primer, ako skenirate dokument od 20 stranica, a izaberete da maksimalan broj stranica u jednom PDF dokumentu bude 4, automatski će se kreirati 5 PDF dokumenata.
 Napomena:
Napomena:|
Za korišćenje nekih od ovih funkcija potreban vam je ABBYY FineReader, koji se isporučuje zajedno sa skenerom. Ako ste instalirali softver skenera kao što je opisano u letku Start Here, on je već instaliran.
|
Skeniranje u PDF datoteku pomoću PDF dugmeta
 |
Stavite originalni dokument na ploču za skeniranje. Za više informacija pogledajte Postavljanje dokumenata ili fotografija.
|
 |
Pritisnite PDF dugme
 na skeneru. na skeneru. |

 |
Kliknite na dugme Settings.
|
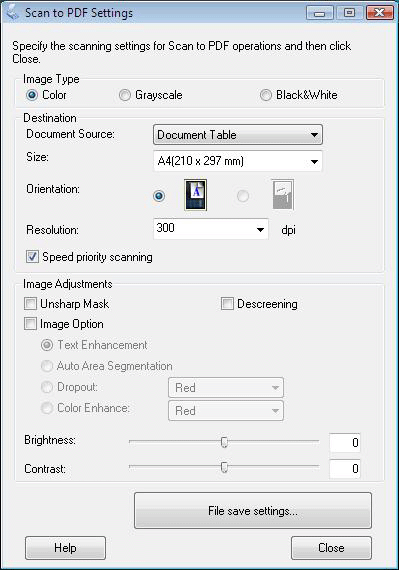
 |
Izvršite potrebne postavke.
|
 |
Kliknite na File Save Settings. Trenutne postavke za Paper Size, Orientation, Margin i ostale postavke prikazuju se u Details.
|
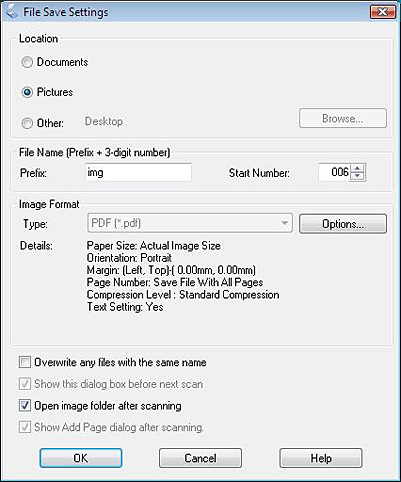
 Napomena:
Napomena:|
ako opozovete izbor polja za potvrdu Show Add Page dialog after scanning u prozoru File Save Settings, prozor Add Page Confirmation se neće pojavljivati, a aplikacija Epson Scan će automatski sačuvati dokument.
|
 |
Ako želite da promenite neku od trenutnih PDF postavki, kliknite na dugme Options.
|
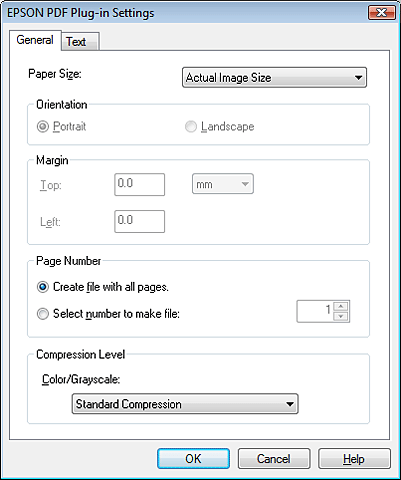
 Napomena:
Napomena:|
Kartica Text je dostupna samo ako je instaliran ABBYY FineReader koji se isporučuje sa skenerom.
|
Izaberite postavke koje odgovaraju vašem dokumentu i kliknite na dugme OK. Vratićete se na prozor File Save Settings.
Za ostale postavke u prozoru EPSON PDF Plug-in Settings pogledajte pomoć aplikacije Epson Scan.
 |
Unesite sve druge potrebne postavke za čuvanje datoteka i kliknite OK.
|
 |
Kliknite na Close da biste zatvorili prozor Scan to PDF Settings, zatim kliknite na Scan ili pritisnite dugme za pokretanje
 na skeneru. Epson Scan skenira stranicu. na skeneru. Epson Scan skenira stranicu. |
Ako skenirate jednu stranicu, pređite na korak 10.
 |
Ako skenirate više stranica, zamenite prvu stranicu na ploči za skeniranje drugom i kliknite na dugme Scan ili ponovo pritisnite dugme za pokretanje
 . Ponovite ovaj korak za svaku stranicu u dokumentu. . Ponovite ovaj korak za svaku stranicu u dokumentu. |
 |
Kliknite na Finish ili pritisnite
 PDF dugme na skeneru. Dokument će biti sačuvan kao PDF datoteka u fascikli Pictures ili My Pictures, ili na mestu koje izaberete u prozoru File Save Settings. PDF dugme na skeneru. Dokument će biti sačuvan kao PDF datoteka u fascikli Pictures ili My Pictures, ili na mestu koje izaberete u prozoru File Save Settings. |
Skeniranje u PDF datoteku pomoću programa Epson Scan
 |
Stavite originalni dokument na ploču za skeniranje. Za više informacija pogledajte Postavljanje dokumenata ili fotografija.
|
 |
Pokrenite aplikaciju Epson Scan. Za više informacija pogledajte Korišćenje programa EPSON Scan .
|
 |
Izvršite potrebne postavke.
|
Full Auto Mode: Kliknite na Customize i File Save Settings. Pređite na korak 5.
 |
Kliknite na dugme Scan.
|
 |
Izaberite opciju PDF kao postavku Type. Trenutne postavke za Paper Size, Orientation, Margin i ostale postavke prikazuju se u Details.
|

 Napomena:
Napomena:|
ako opozovete izbor polja za potvrdu Show Add Page dialog after scanning u prozoru File Save Settings, ovaj prozor se neće pojavljivati, a aplikacija Epson Scan će automatski sačuvati dokument.
|
 |
Kliknite na Options za detaljne postavke.
|
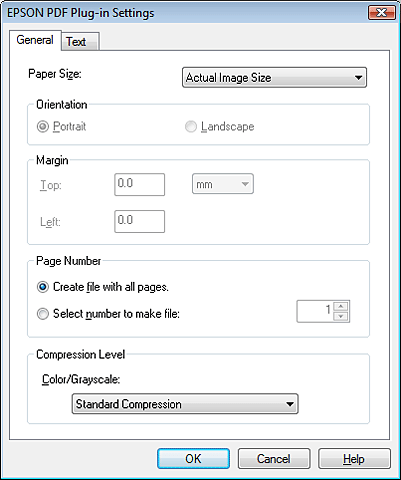
 Napomena:
Napomena:|
Kartica Text je dostupna samo ako je instaliran ABBYY FineReader koji se isporučuje sa skenerom.
|
Izaberite postavke koje odgovaraju vašem dokumentu i zatim kliknite na dugme OK. Vratićete se na prozor File Save Settings.
Za više informacija o ostalim postavkama u prozoru EPSON PDF Plug-in Settings, pogledajte pomoć aplikacije Epson Scan.
 |
Unesite sve druge potrebne postavke za čuvanje datoteka i zatim kliknite OK.
|
Full Auto Mode: Kliknite na OK u prozoru Customize, a zatim kliknite na Scan.
Aplikacija Epson Scan pokreće skeniranje dokumenta i prikazuje sledeći prozor.
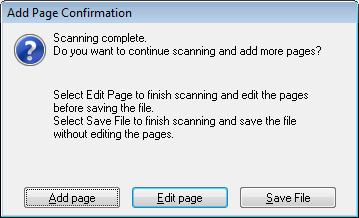
 |
Izaberite jedno od sledećeg.
|
Add page: kliknite na ovo dugme da biste skenirali sledeću stranicu dokumenta. Zamenite prvu stranicu na ploči za skeniranje sledećom stranicom i kliknite na Scan. Ponovite ovaj korak za svaku stranicu u dokumentu. Kada završite, kliknite na dugme Edit page i pređite na korak 9.
Edit page: kliknite na ovo dugme ako ste skenirali sve potrebne stranice da biste ih uredili pre nego što ih sačuvate u jednoj PDF datoteci. Zatim pređite na korak 9.
Save File: kliknite na ovo dugme kada ste spremni da završite sa skeniranjem i da sačuvate skenirane stranice u jednoj PDF datoteci bez uređivanja. Zatim pređite na korak 11.
 |
Otvoriće se prozor Editing Page sa sličicama svake skenirane stranice.
|
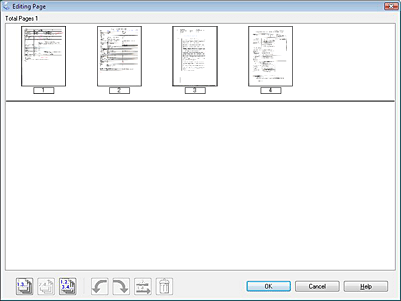
Upotrebite alatke koje se nalaze ispod prozora Editing Page da biste izabrali, rotirali, promenili redosled ili izbrisali stranice dokumenta.
Ako želite da u PDF datoteku uvrstite sve stranice dokumenta onako kako trenutno izgledaju, pređite na korak 13.
Ako želite da rotirate stranice, kliknite na stranice ili upotrebite ikonu  za neparne stranice,
za neparne stranice,  za parne stranice ili
za parne stranice ili  za sve stranice da biste izabrali stranice, zatim kliknite na ikonu za rotiranje nalevo
za sve stranice da biste izabrali stranice, zatim kliknite na ikonu za rotiranje nalevo  ili nadesno
ili nadesno  da biste ih rotirali.
da biste ih rotirali.
 za neparne stranice,
za neparne stranice,  za parne stranice ili
za parne stranice ili  za sve stranice da biste izabrali stranice, zatim kliknite na ikonu za rotiranje nalevo
za sve stranice da biste izabrali stranice, zatim kliknite na ikonu za rotiranje nalevo  ili nadesno
ili nadesno  da biste ih rotirali.
da biste ih rotirali.Ako želite da izbrišete stranice, kliknite na stranice ili upotrebite ikonu  za neparne stranice ili
za neparne stranice ili  za parne stranice da biste izabrali stranice, zatim kliknite na ikonu
za parne stranice da biste izabrali stranice, zatim kliknite na ikonu  za brisanje da biste ih izbrisali.
za brisanje da biste ih izbrisali.
 za neparne stranice ili
za neparne stranice ili  za parne stranice da biste izabrali stranice, zatim kliknite na ikonu
za parne stranice da biste izabrali stranice, zatim kliknite na ikonu  za brisanje da biste ih izbrisali.
za brisanje da biste ih izbrisali.  Napomena:
Napomena:|
Ikona
 za brisanje nije dostupna ako su izabrane sve stranice. za brisanje nije dostupna ako su izabrane sve stranice. |
Za više informacija o alatkama u prozoru Editing Page, pogledajte pomoć aplikacije Epson Scan.
 |
Kada završite sa uređivanjem stranica, kliknite na dugme OK. Stranice će biti sačuvane u jednoj PDF datoteci u Pictures, My Pictures, ili na mestu koje ste izabrali u prozoru File Save Settings i vratićete se na prozor Office Mode.
|
 |
Kliknite na dugme Close za izlaz iz aplikacije Epson Scan.
|
