U operativnom sistemu Windows:
Na raspolaganju su četiri vrste 2-sided printing: automatski standardno, automatski presavijena brošura, ručno standardno i ručno presavijena brošura.
 |
 |
|
||
 |
||||
2-Sided Printing
U operativnom sistemu Mac OS X:
Mac OS X podržava samo automatsko standardno 2-sided printing.
Mac OS X podržava samo automatsko standardno 2-sided printing.
2-sided printing dostupno je samo za sledeće vrste i formate papira.
|
Papir
|
Veličina
|
|
Običan papir
|
Legal*, Letter, A4, B5
|
|
Epson Bright White Ink Jet Paper (Blještavo beli papir za inkdžet štampače)
|
A4
|
* Samo ručno standardna i ručno presavijena brošura.
 Napomena:
Napomena:|
Ova funkcija nije dostupna kod štampanja bez okvira.
Ručno 2-sided printing nije dostupno ako se štampaču pristupa preko mreže ili ako je u pitanju deljeni štampač.
U zavisnosti od vrste papira, u kasete za papir se prilikom ručnog 2-sided printing može staviti do 30 listova papira.
Koristite samo papire koji su prikladni za 2-sided printing. U suprotnom, može doći do opadanja kvaliteta otisaka.
Zavisno od papira i količine mastila za štampanje teksta i slika, mastilo se može probiti na drugu stranu papira.
2-sided printing može dovesti do razmazivanja površine papira.
|
Automatsko standardno 2-sided printing
Automatsko standardno 2-sided printing omogućava automatsko štampanje na obe strane papira.
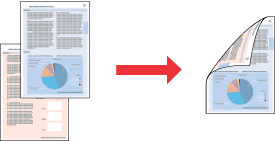
 Napomena:
Napomena:|
Kada se u toku automatskog 2-sided printing istroši mastilo, štampač prestaje sa radom i potrebno je zameniti mastilo. Kada se zamena mastila obavi, štampač ponovo počinje da radi, ali se na vašem otisku mogu javiti neki nedostajući delovi. Ako se to desi, ponovo odštampajte delove koji nedostaju.
|
Postavke štampača za Windows
 |
Pristupite postavkama štampača.
|
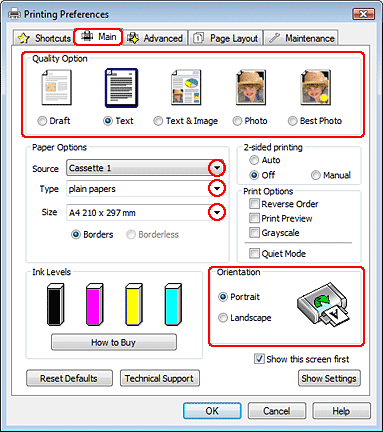
 |
Kliknite na karticu Main, zatim izaberite jednu od sledećih postavki za Quality Option:
|
Draft za grube radne verzije smanjenog kvaliteta štampe
Text za strane koje sadrže samo tekst
Text & Image za kvalitetnije stranica koje sadrže tekst i sliku
Photo za dobar kvalitet i brzinu
Best Photo za najbolji kvalitet štampe
 |
Izaberite odgovarajuću postavku za Source.
|
 |
Izaberite opciju plain papers kao postavku za Type.
|
 |
Izaberite A4 210 x 297 mm, Letter 8 1/2 x 11 in ili B5 182 x 257 mm kao postavku za Size.
|
 |
Izaberite opciju Portrait (visoko) ili Landscape (široko) da promenite položaj otiska.
|
 |
Kliknite na karticu Page Layout, a zatim izaberite Auto iz 2-sided printing.
|
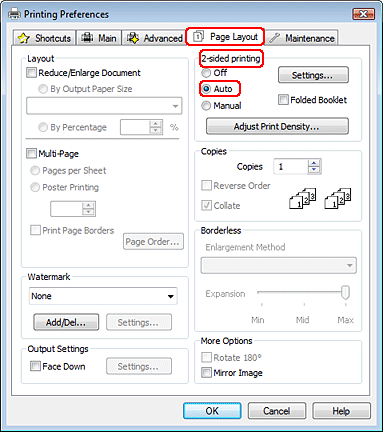
 |
Kliknite na Settings da biste otvorili prozor Settings.
|
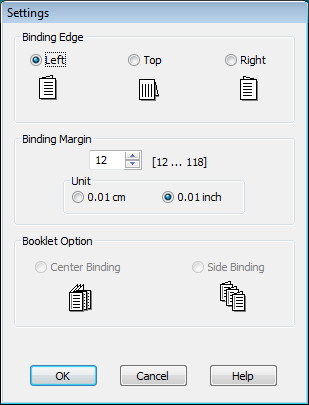
 |
Navedite po kojoj će se ivici povezivati papir. Možete izabrati Left, Top ili Right.
|
 |
Izaberite cm ili inch u okviru postavke Unit. Zatim odredite širinu margine za povezivanje. Možete uneti bilo koju širinu od 0,3 cm do 3,0 cm, odnosno od 0,12 inča do 1,18 inča.
|
 Napomena:
Napomena:|
U zavisnosti od aplikacije koju koristite, dobijena margina za povezivanje možda će se razlikovati od izabranih postavki. Pre nego što odštampate ceo zadatak, eksperimentišite na nekoliko papira da biste videli kakve ćete rezultate dobiti.
|
 |
Kliknite na OK da biste se vratili u prozor Page Layout.
|
 |
Kliknite na dugme Adjust Print Density da biste otvorili prozor Print Density Adjustment.
|
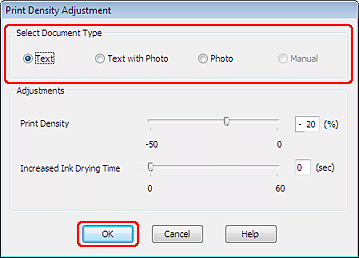
 |
Izaberite jednu od postavki za Select Document Type. To automatski podešava Print Density i Increased Ink Drying Time.
|
 Napomena:
Napomena:|
Ako štampate podatke velike gustine, kao što su fotografije ili grafici, preporučujemo vam da izvršite podešavanja u prozoru Print Density Adjustment.
|
 |
Kliknite na OK da biste se vratili u prozor Page Layout.
|
 |
Uverite se da su sva podešenja pravilna, a zatim kliknite na OK.
|
 |
Umetnite papir u kasetu za papir, zatim pošaljite zadatak za štampanje iz aplikacije.
|
Postavke štampača za Mac OS X 10.5 ili 10.6
 |
Pristupite dijalogu Print.
|
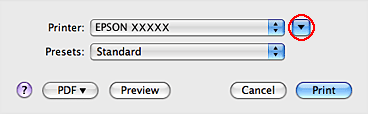
 |
Kliknite na dugme
 da biste proširili taj dijalog. da biste proširili taj dijalog. |
 |
Izaberite štampač koji koristite u okviru postavke Printer, zatim unesite željene postavke.
|
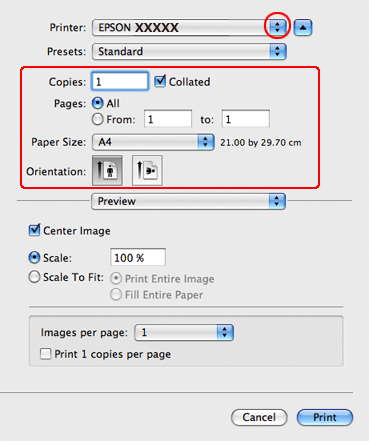
 Napomena:
Napomena:|
U zavisnosti od aplikacije koju koristite, možda nećete moći da izaberete neke stavke iz ovog dijaloga. U tom slučaju, kliknite na stavku Page Setup u meniju File (Datoteka) u okviru aplikacije i podesite postavke.
|
 |
Izaberite stavku Print Settings iz iskačućeg menija.
|
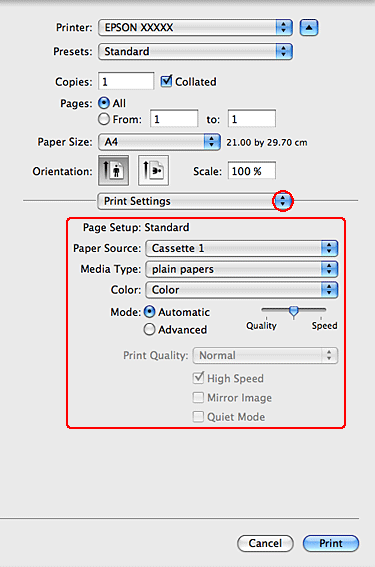
 |
Izaberite postavku plain papers za Media Type, pa izaberite odgovarajuću postavku za Paper Source, Color i Mode. Za više detalja o opciji Print Settings koristite pomoć preko Interneta.
|
 |
Izaberite stavku Output Settings iz iskačućeg menija.
|
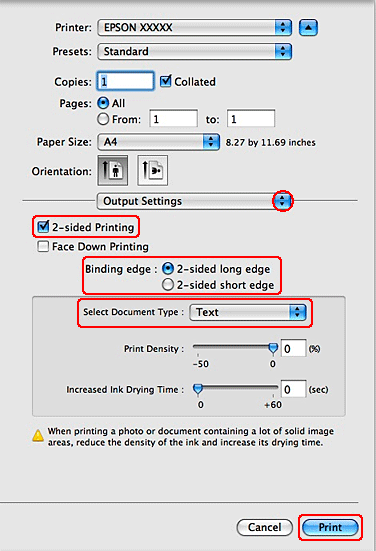
 |
Izaberite kvadratić za potvrdu 2-sided Printing.
|
 |
Izaberite postavku Binding edge.
|
 |
Izaberite jednu od postavki za Select Document Type. To automatski podešava Print Density i Increased Ink Drying Time.
|
 Napomena:
Napomena:|
Ako štampate podatke velike gustine kao što su fotografije ili grafici, preporučujemo ručno podešavanje parametara.
|
 |
Umetnite papir u kasetu za papir i kliknite na Print.
|
Postavke štampača za Mac OS X 10.4
 |
Pristupite dijalogu Page Setup.
|
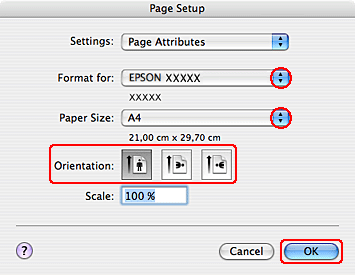
 |
Izaberite štampač koji koristite u okviru postavke Format for.
|
 |
Izaberite A4, Letter ili B5 kao postavku za Paper Size.
|
 |
Izaberite odgovarajuću postavku za Orientation i kliknite na OK da biste zatvorili dijalog Page Setup.
|
 |
Pristupite dijalogu Print.
|
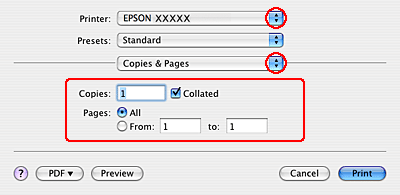
 |
Izaberite štampač koji koristite u okviru postavke Printer, zatim unesite željene postavke za Copies & Pages.
|
 |
Izaberite stavku Print Settings iz iskačućeg menija.
|
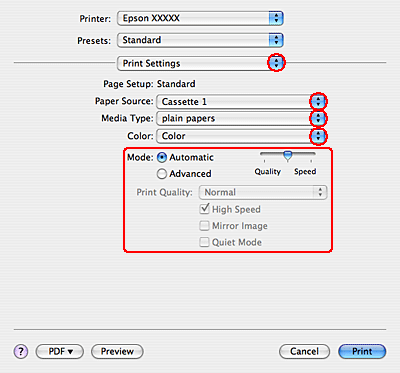
 |
Izaberite postavku plain papers za Media Type, pa izaberite odgovarajuću postavku za Paper Source, Color i Mode. Za više detalja o opciji Print Settings koristite pomoć preko Interneta.
|
 |
Izaberite stavku Output Settings iz iskačućeg menija.
|
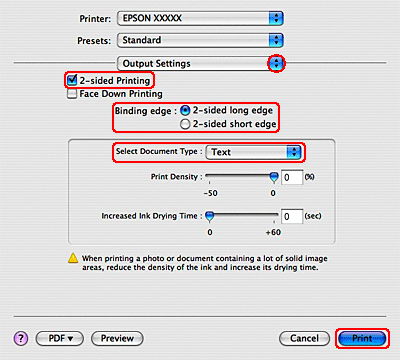
 |
Izaberite kvadratić za potvrdu 2-sided Printing.
|
 |
Izaberite postavku Binding edge.
|
 |
Izaberite jednu od postavki za Select Document Type. To automatski podešava Print Density i Increased Ink Drying Time.
|
 Napomena:
Napomena:|
Ako štampate podatke velike gustine kao što su fotografije ili grafici, preporučujemo ručno podešavanje parametara.
|
 |
Umetnite papir u kasetu za papir i kliknite na Print.
|
Automatsko dvostrano štampanje savijene brošure (samo Windows)
Funkcija 2-sided printing automatski presavijenih brošura omogućava automatsku izradu brošura presavijenih na jednom mestu.
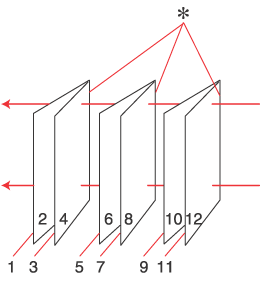 |
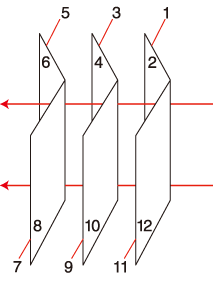 |
|
Bočno povezivanje
|
Centralno povezivanje
|
 : Ivica za povezivanje
: Ivica za povezivanje Napomena:
Napomena:|
Ova funkcija nije dostupna u operativnom sistemu Mac OS X.
Kada se u toku automatskog 2-sided printing istroši mastilo, štampač prestaje sa radom i potrebno je zameniti mastilo. Kada se zamena mastila obavi, štampač ponovo počinje da radi, ali se na vašem otisku mogu javiti neki nedostajući delovi. Ako se to desi, ponovo odštampajte delove koji nedostaju.
|
Postavke štampača
 |
Pristupite postavkama štampača.
|
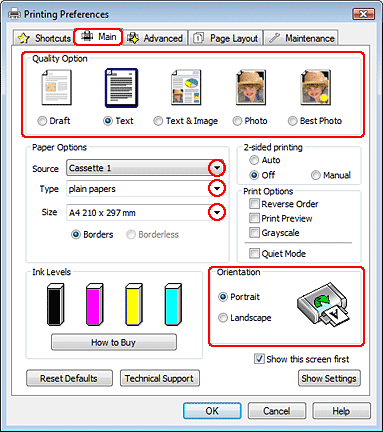
 |
Kliknite na karticu Main, zatim izaberite jednu od sledećih postavki za Quality Option:
|
Draft za grube radne verzije smanjenog kvaliteta štampe
Text za strane koje sadrže samo tekst
Text & Image za kvalitetnije stranica koje sadrže tekst i sliku
Photo za dobar kvalitet i brzinu
Best Photo za najbolji kvalitet štampe
 |
Izaberite odgovarajuću postavku za Source.
|
 |
Izaberite opciju plain papers kao postavku za Type.
|
 |
Izaberite A4 210 x 297 mm, Letter 8 1/2 x 11 in ili B5 182 x 257 mm kao postavku za Size.
|
 |
Izaberite opciju Portrait (visoko) ili Landscape (široko) da promenite položaj otiska.
|
 |
Kliknite na karticu Page Layout, a zatim izaberite Auto iz 2-sided printing. Zatim označite polje za potvrdu Folded Booklet.
|
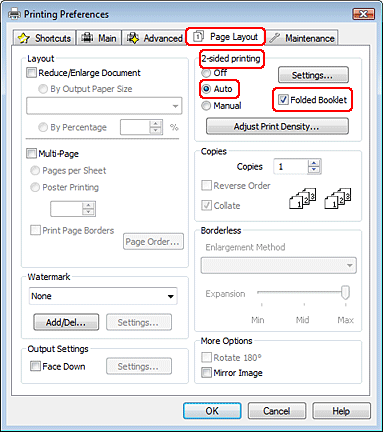
 |
Kliknite na Settings da biste otvorili prozor Settings.
|
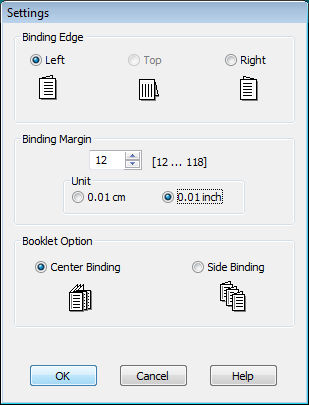
 |
Navedite po kojoj će se ivici povezivati papir. Možete izabrati Left, Top ili Right.
|
 Napomena:
Napomena:|
Ako izaberete opciju Portrait u okviru postavke Orientation, biće vam dostupne sledeći položaji za povezivanje: Left i Right. Položaj za povezivanje Top dostupan je ako izaberete Landscape u okviru postavke Orientation.
|
 |
Izaberite cm ili inch u okviru postavke Unit. Odredite širinu margine za povezivanje.
|
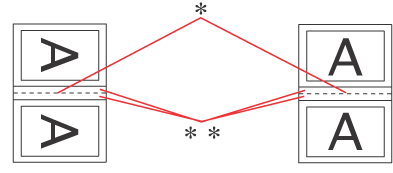 |
|
|
Portrait
|
Landscape
|
* : Ivica za presavijanje
** : Margina
Možete uneti bilo koju širinu od 0,3 cm do 3,0 cm, odnosno od 0,12 inča do 1,18 inča. Izabrana širina margine koristiće se sa obe strane preklopa. Na primer, ako izaberete marginu širine 1 cm, dobićete marginu širine 2 cm (margina od 1 cm nalaziće se sa obe strane preklopa).
 |
Izaberite Center Binding ili Side Binding kao vrednost za Booklet Option.
|
 |
Kliknite na OK da biste se vratili u prozor Page Layout.
|
 |
Kliknite na dugme Adjust Print Density da biste otvorili prozor Print Density Adjustment.
|
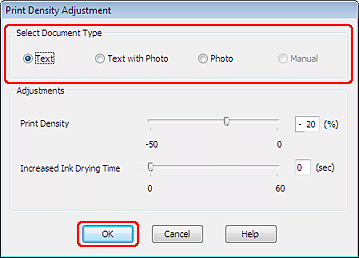
 |
Izaberite jednu od postavki za Select Document Type. To automatski podešava Print Density i Increased Ink Drying Time.
|
 Napomena:
Napomena:|
Ako štampate podatke velike gustine, kao što su fotografije ili grafici, preporučujemo vam da izvršite podešavanja u prozoru Print Density Adjustment.
|
 |
Kliknite na OK da biste se vratili u prozor Page Layout.
|
 |
Uverite se da su sva podešenja pravilna, a zatim kliknite na OK.
|
 |
Umetnite papir u kasetu za papir, zatim pošaljite zadatak za štampanje iz aplikacije.
|
Ručno standardno 2-sided printing (samo u sistemu Windows)
Funkcija ručnog 2-sided printing omogućava da se prvo štampaju parne stranice. Kada se odštampaju, možete ih ponovo umetnuti u štampač kako bi se sa suprotne strane papira odštampale neparne stranice.
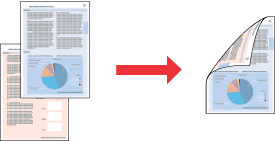
 Napomena:
Napomena:|
Ova funkcija nije dostupna u operativnom sistemu Mac OS X.
|
Postavke štampača
Pratite sledeće korake da biste odštampali neparne i parne stranice na suprotnim stranama papira.
 |
Pristupite postavkama štampača.
|
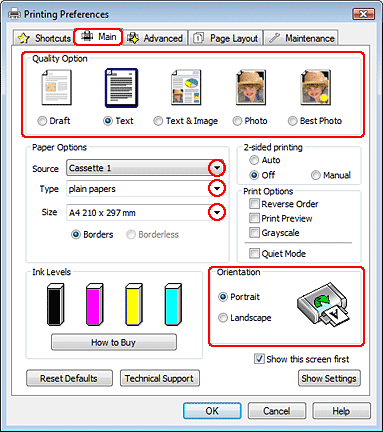
 |
Kliknite na karticu Main, zatim izaberite jednu od sledećih postavki za Quality Option:
|
Draft za grube radne verzije smanjenog kvaliteta štampe
Text za strane koje sadrže samo tekst
Text & Image za kvalitetnije stranice koje sadrže tekst i slike
Photo za dobar kvalitet i brzinu
Best Photo za najbolji kvalitet štampe
 |
Izaberite postavku Cassette 1 ili Cassette 2 za Source.
|
 |
Izaberite odgovarajuću postavku za Type.
|
 |
Izaberite odgovarajuću postavku za Size.
|
 |
Izaberite opciju Portrait (uspravno) ili Landscape (položeno) da promenite položaj otiska.
|
 |
Kliknite na karticu Page Layout, zatim izaberite Manual iz 2-sided printing.
|
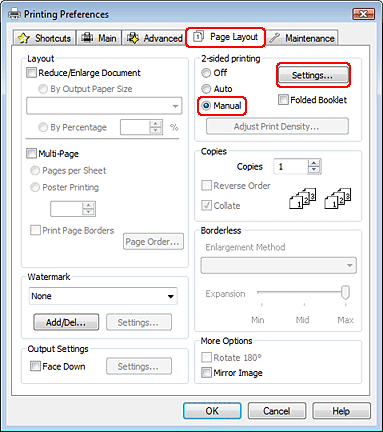
 |
Kliknite na Settings da biste otvorili prozor Settings.
|
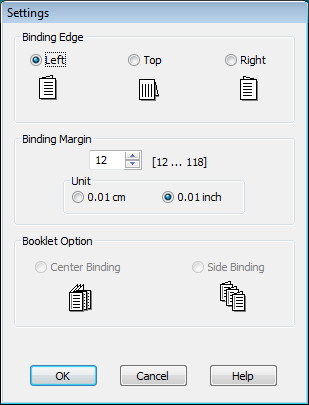
 |
Navedite po kojoj će se ivici povezivati papir. Možete izabrati Left, Top ili Right.
|
 |
Izaberite cm ili inch u okviru postavke Unit. Zatim odredite širinu margine za povezivanje. Možete uneti bilo koju širinu od 0,3 cm do 3,0 cm, odnosno od 0,12 inča do 1,18 inča.
|
 Napomena:
Napomena:|
U zavisnosti od aplikacije koju koristite, dobijena margina za povezivanje možda će se razlikovati od izabranih postavki. Pre nego što odštampate ceo zadatak, eksperimentišite na nekoliko papira da biste videli kakve ćete rezultate dobiti.
|
 |
Kliknite na OK da biste se vratili u prozor Page Layout. Zatim kliknite na dugme OK da sačuvate postavke.
|
 |
Umetnite papir u kasetu za papir, zatim pošaljite zadatak za štampanje iz aplikacije. Dok se parne stranice štampaju, prikazivaće se uputstva za štampanje neparnih stranica.
|
 |
Pratite uputstva na ekranu da biste ponovo umetnuli papir.
|
 Napomena:
Napomena:|
U toku štampanja, možda će doći do savijanja papira usled velike količine upotrebljenog mastila. U tom slučaju, blago savijte listove u suprotnom smeru pre nego što ih ponovo umetnete.
Pre ponovnog umetanja, poravnajte ris papira tako što ćete blago udariti njegove ivice o čvrstu, ravnu površinu.
Pri umetanju odštampanih listova, pratite prikazana uputstva. U suprotnom, može doći do zaglavljivanja papira ili margine za povezivanje možda neće biti pravilne.
|
 |
Nakon što ponovo umetnete papir, kliknite na dugme Resume da biste odštampali neparne stranice.
|
Ručno dvostrano štampanje presavijene brošure (samo u sistemu Windows)
Funkcija ručnog 2-sided printing presavijenih brošura omogućava izradu brošura presavijenih na jednom mestu. Stranice koje će biti sa unutrašnje strane (nakon presavijanja stranice) štampaju se prve. Stranice koje će se naći na spoljašnjoj strani brošure štampaju se nakon što ponovo umetnete papir u štampač, kao što je prikazano na donjoj slici.
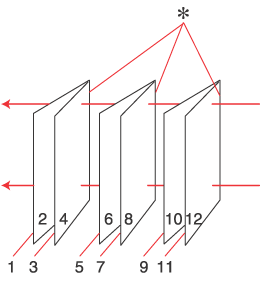 |
|
Brošura sa jednim preklopom
|
* : Ivica za povezivanje
Možete kreirati brošuru tako što ćete stranice 2 i 3 odštampati na prvom listu papira, stranice 6 i 7 na drugom listu, a stranice 10 i 11 na trećem.
Kada te listove budete ponovo umetnuli u kasetu za papir, možete odštampati stranice 1 i 4 na pozadini prvog lista papira, stranice 5 i 8 na pozadini drugog lista papira, a stranice 9 i 12 na pozadini trećeg lista.
Dobijene stranice možete presaviti i povezati kako biste dobili brošuru.
 Napomena:
Napomena:|
Ova funkcija nije dostupna u operativnom sistemu Mac OS X.
|
Postavke štampača
Pomoću sledećih koraka možete kreirati presavijenu brošuru.
 |
Pristupite postavkama štampača.
|
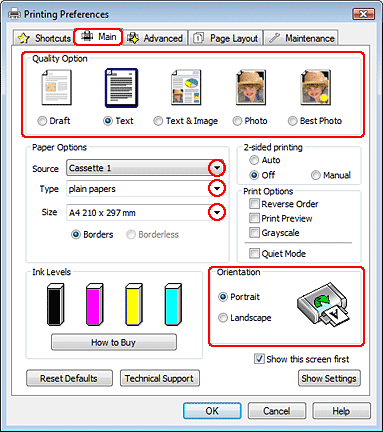
 |
Kliknite na karticu Main, zatim izaberite jednu od sledećih postavki za Quality Option:
|
Draft za grube radne verzije smanjenog kvaliteta štampe
Text za strane koje sadrže samo tekst
Text & Image za kvalitetnije stranice koje sadrže tekst i slike
Photo za dobar kvalitet i brzinu
Best Photo za najbolji kvalitet štampe
 |
Izaberite postavku Cassette 1 ili Cassette 2 za Source.
|
 |
Izaberite odgovarajuću postavku za Type.
|
 |
Izaberite odgovarajuću postavku za Size.
|
 |
Izaberite opciju Portrait (uspravno) ili Landscape (položeno) da promenite položaj otiska.
|
 |
Kliknite na karticu Page Layout, zatim izaberite Manual iz 2-sided printing. Zatim označite polje za potvrdu Folded Booklet.
|
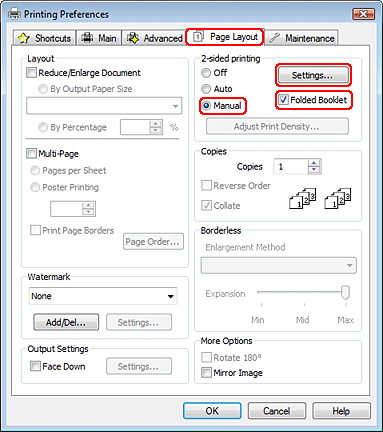
 |
Kliknite na Settings da biste otvorili prozor Settings.
|
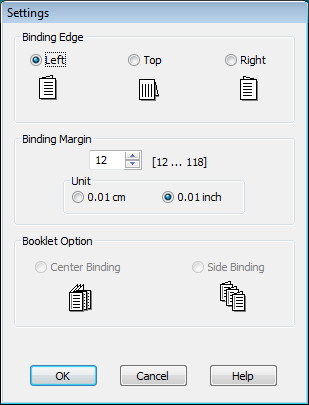
 |
Navedite po kojoj će se ivici povezivati papir. Možete izabrati Left, Top ili Right.
|
 Napomena:
Napomena:|
Ako izaberete opciju Portrait u okviru postavke Orientation, biće vam dostupne sledeći položaji za povezivanje: Left i Right. Položaj za povezivanje Top dostupan je ako izaberete Landscape u okviru postavke Orientation.
|
 |
Izaberite cm ili inch u okviru postavke Unit. Odredite širinu margine za povezivanje.
|
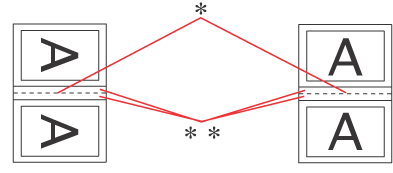 |
|
|
Portrait
|
Landscape
|
* : Ivica za presavijanje
** : Margina
Možete uneti bilo koju širinu od 0,3 cm do 3,0 cm, odnosno od 0,12 inča do 1,18 inča. Izabrana širina margine koristiće se sa obe strane preklopa. Na primer, ako izaberete marginu širine 1 cm, dobićete marginu širine 2 cm (margina od 1 cm nalaziće se sa obe strane preklopa).
 |
Kliknite na OK da biste se vratili u prozor Page Layout. Zatim kliknite na dugme OK da sačuvate postavke.
|
 |
Umetnite papir u kasetu za papir, zatim pošaljite zadatak za štampanje iz aplikacije. Dok se spoljne stranice štampaju, prikazivaće se uputstva za štampanje unutrašnjih stranica.
|
 |
Pratite uputstva na ekranu da biste ponovo umetnuli papir.
|
 Napomena:
Napomena:|
U toku štampanja, možda će doći do savijanja papira usled velike količine upotrebljenog mastila. U tom slučaju, blago savijte listove u suprotnom smeru pre nego što ih ponovo umetnete.
Pre ponovnog umetanja u štampač, poravnajte ris papira tako što ćete blago udariti njegove ivice o čvrstu, ravnu površinu.
Pri umetanju odštampanih listova, pratite prikazana uputstva. U suprotnom, može doći do zaglavljivanja papira ili margine za povezivanje možda neće biti pravilne.
|
 |
Nakon što ponovo umetnete papir, kliknite na dugme Resume da biste odštampali unutrašnje stranice.
|
 |
Po završetku štampanja, presavijte listove i povežite ih heftalicom ili na neki drugi način.
|
 Pogledajte
Pogledajte 