 |
 |
|
||
 |
||||
Tiskanje fotografij
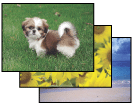
Priprava datoteke za tiskanje
Ko tiskate brezrobo fotografijo, bo del slike obrezan, ker ta možnost nekoliko poveča sliko čez robove velikosti papirja.
Slikovno datoteko morate prilagoditi velikosti papirja. Če ima program nastavitve robov, pred tiskanjem preverite, ali so nastavljeni na nič.
Papir, združljiv z brezrobim tiskanjem
Če želite tiskati brezrobe fotografije, si oglejte spodnjo tabelo, saj brezrobo tiskanje ni na voljo za vse vrste papirja.
|
Epson Photo Paper (Papir za fotografije)
|
A4, 10 × 15 cm (4 × 6 palcev), 13 × 18 cm (5 × 7 palcev.)
|
|
Epson Glossy Photo Paper (Svetleč papir za fotografije)
|
A4, 10 × 15 cm (4 × 6 palcev), 13 × 18 cm (5 × 7 palcev.)
|
|
Epson Ultra Glossy Photo Paper (Papir za fotografije z izredno svetlečim premazom)
|
A4, 10 × 15 cm (4 × 6 palcev), 13 × 18 cm (5 × 7 palcev.)
|
|
Epson Matte Paper-Heavyweight (Težak matiran papir)
|
A4
|
|
Epson Premium Glossy Photo Paper (Prvovrsten svetleč papir za fotografije)
|
A4, 10 × 15 cm (4 × 6 palcev), 13 × 18 cm (5 × 7 palcev.), 16:9 širina (102 × 181 mm)
|
|
Epson Premium Semigloss Photo Paper (Prvovrstni papir s polsvetlečim premazom)
|
A4, 10 × 15 cm (4 × 6 palcev)
|
 Opomba:
Opomba:|
Brezrobo tiskanje traja dlje od običajnega tiskanja.
Kakovost tiskanja je lahko slabša na vrhu in dnu izpisa, ali pa je območje razmazano, le tiskate na papir, ki ni naveden zgoraj. Pred tiskanjem večjih poslov natisnite en list, da preverite kakovost.
|
Vstavljanje papirja
Podatke o vstavljanju papirja najdete v spodnjem delu.
Kadar uporabljate posebni Epsonov papir, si pomagajte s spodnjim delom.
Tiskanje iz Epson Easy Photo Print
S programom Epson Easy Photo Print, ki je vključen na CD-ROM-u, najlažje in najhitreje ustvarite različne fotografije, kot so brezrobe fotografije ali fotografije z robovi ali okvirji. Z Epson Easy Photo Print lahko fotografije tudi povečate.
Zagon Epson Easy Photo Print
Če želite več podrobnosti o zagonu Epson Easy Photo Print, si oglejte spodnji del.
Tiskanje iz ostalih programov
Nastavitve tiskalnika za okolje Windows
Za prilagajanje nastavitev tiskalnika sledite tem korakom.
 |
Odprite nastavitve tiskalnika.
|
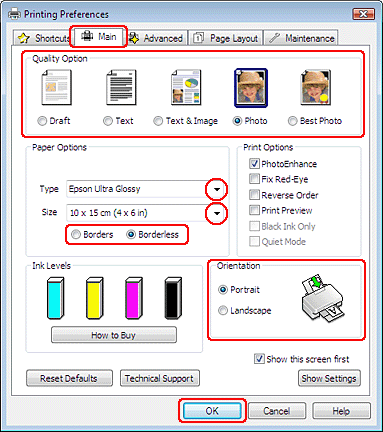
 |
Kliknite jeziček Main, nato pa izberite eno od naslednjih nastavitev Quality Option:
|
Photo za dobro kakovost in hitrost
Best Photo za najboljšo kakovost tiskanja
 |
Izberite primerno nastavitev Type.
|
 |
Izberite Borderless, če želite tiskati brezrobe fotografije.
|
Če želite določiti, koliko fotografije naj se razteza izven robov papirja, kliknite jezičekPage Layout (Postavitev strani), izberite Auto Expand (Samorazširitev) kot Enlargement Method (Način povečanja), nato nastavite Expansion (povečanje) drsnik.
 |
Izberite primerno nastavitev Size.
|
 |
Če želite spremeniti usmerjenost izpisa, izberite Portrait (visoko) ali Landscape (široko).
|
 |
Kliknite OK, da zaprete okno z lastnostmi tiskalnika.
|
Po tem, ko ste zaključili zgornje korake, natisnite tesno kopijo in preverite rezultate, preden natisnete celotno opravilo.
Nastavitve tiskalnika za okolje Mac OS X 10.5
Za prilagajanje nastavitev tiskalnika sledite tem korakom.
 |
Odprite pogovorno okno Print.
|

 |
Kliknite gumb
 , da razširite to pogovorno okno. , da razširite to pogovorno okno. |
 |
Izberite tiskalnik, ki ga uporabljate kot nastavitev Printer in nastavite primerne nastavitve.
|

 Opomba:
Opomba:|
Odvisno od programa morda ne boste mogli izbrati nekaterih elementov v tem pogovornem oknu. V tem primeru kliknite Page Setup v meniju File in nastavite primerne nastavitve.
Izberite XXX (Podajalnik listov - Brezrobo) kot Velikost papirja , če želite tiskati fotografije brez robov.
|
 |
V pojavnem meniju izberite Print Settings.
|
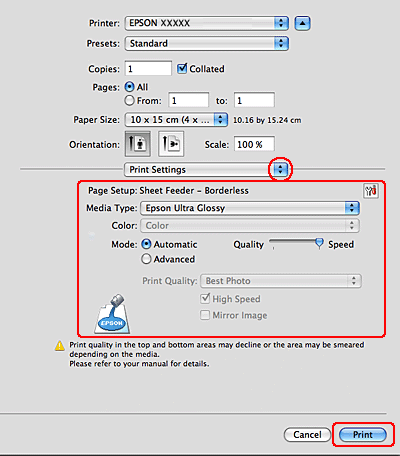
 |
Izberite nastavitve, ki jih želite uporabiti pri tiskanju. Če želite več podrobnosti o Print Settings, si oglejte elektronsko pomoč.
|
Po tem, ko ste zaključili zgornje korake, natisnite tesno kopijo in preverite rezultate, preden natisnete celotno opravilo.
 Opomba:
Opomba:|
Med brezrobim tiskanjem lahko nadzirate količino slike, ki se razširi čez robove papirja. Podrobnosti najdete v elektronski pomoči.
|
Nastavitve za okolje Mac OS X 10.3 ali 10.4
Za prilagajanje nastavitev tiskalnika sledite tem korakom.
 |
Odprite pogovorno okno Page Setup (Postavitev strani).
|
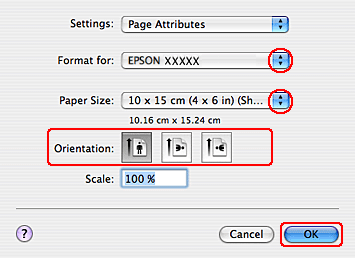
 |
Izberite tiskalnik, ki ga uporabljate, kot nastavitev Format for.
|
 |
Izberite primerno nastavitev Paper Size.
|
 Opomba:
Opomba:|
Izberite XXX (Sheet Feeder - Borderless), če želite tiskati brezrobe fotografije.
|
 |
Izberite primerno nastavitev Orientation.
|
 |
Kliknite OK, da zaprete pogovorno okno Page Setup.
|
 |
Odprite pogovorno okno Print.
|

 |
Izberite tiskalnik, ki ga uporabljate, kot nastavitev Printer. Nato izberite nastavitve Copies & Pages.
|
 |
V pojavnem meniju izberite Print Settings.
|
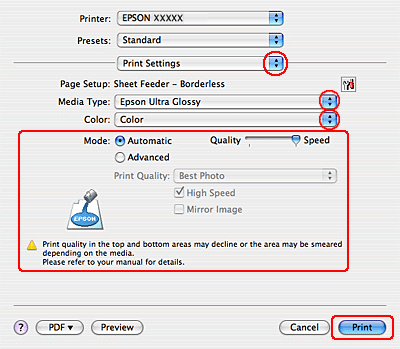
 |
Izberite primerno nastavitev Media Type, Color in Mode. Če želite več podrobnosti o Print Settings, si oglejte elektronsko pomoč.
|
Po tem, ko ste zaključili zgornje korake, natisnite tesno kopijo in preverite rezultate, preden natisnete celotno opravilo.
 Opomba:
Opomba:|
Med brezrobim tiskanjem lahko nadzirate količino slike, ki se razširi čez robove papirja. Podrobnosti najdete v elektronski pomoči.
|
