Поиск и устранение неисправностей для сетевого интерфейса
Описание проблемы
Если нужно подключить принтер к компьютеру по сети, компьютер нужно подключить к сети раньше. Если на компьютере нет сетевого интерфейса, подключенного к локальной сети (Wi-Fi или Ethernet), отобразится экран “An interface error occurred. (Возникла ошибка интерфейса.)”. Выполните нижеуказанные шаги для решения проблемы.
Шаг 1
Проверьте сетевую среду компьютера.
Вначале выполните нижеуказанные шаги для проверки сетевого статуса компьютера.
Windows
 |
Для Windows 7/Vista: выберите Start (Пуск) > Control Panel (Панель управления) > View network status and tasks (Просмотр состояния сети и задач).
Для Windows XP: выберите start (Пуск) > Control Panel (Панель управления) > Network and Internet Connections (Сетевые подключения и Интернет). |
 |
Для Windows 7/Vista: выберите Change adapter settings (Изменение параметров адаптера) (для 7) или Manage network connections (Управление сетевыми подключениями) (для Vista).
Для Windows XP: выберите Network Connections (Сетевые подключения). |
 |
Убедитесь, что отображается значок сетевого подключения.
|
 |
С помощью нижеприведенной таблицы проверьте значок сетевого подключения и продолжайте работу с помощью подходящего решения.
|
|
7/Vista
|
XP
|
Тип решения
|
||
|
Значок
|
Текст
|
Значок
|
Текст
|
|
 |
Беспроводное сетевое подключение
|
 |
Беспроводное сетевое подключение
|
A |
 |
Беспроводное сетевое подключение
|  |
Беспроводное сетевое подключение
|
B |
 |
Подключение по локальной сети
|
 |
Подключение по локальной сети
|
C |
 |
Подключение по локальной сети
|
 |
Подключение по локальной сети
|
D |
|
Значок отсутствует
|
Значок отсутствует
|
E |
||
Mac OS X
 |
Выберите System Preferences (Системные параметры) в меню Apple.
|
 |
Щелкните значок Network (Сеть).
|
 |
Убедитесь, что отображается значок AirPort или Ethernet.
|
 |
Найдите значок сети и перейдите к соответствующему типу решения.
|
|
Значок
|
Текст
|
Тип решения
|
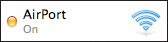 |
AirPort
|
A |
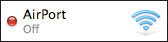 |
AirPort
|
B |
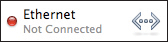 |
Ethernet
|
C |
|
Значок отсутствует
|
E |
|
Шаг 2
Примените соответствующее решение.
|
Тип решения
|
Состояние
|
Способы устранения
|
A |
Компьютер имеет оборудование для установления сетевых подключений Wi-Fi, которое включено, но не подключен к сети.
Для Windows: Компьютер оснащен оборудованием для установки сетевых подключений Wi-Fi, но оно не включено с помощью данной кнопки или переключателя на компьютере. |
・ Если сеть Wi-Fi уже установлена с помощью точки доступа, убедитесь, что сетевые устройства, например маршрутизатор или точка доступа, включены. После включения сетевых устройств нужно подождать несколько минут, прежде чем сеть будет работать правильным образом.
・ Если вы не установили сеть Wi-Fi с помощью точки доступа, можно подключить принтер к компьютеру по беспроводной сети в режиме прямого сетевого подключения. Вы также можете использовать режим простой точки доступа, если ваш принтер оснащен функцией Wi-Fi Direct. Для получения дополнительных сведений о режиме прямого сетевого подключения или подключения в режиме простой точки доступа см. раздел “Установка прямого сетевого подключения на компьютере” (Специальный режим Ad hoc) или “Wi-Fi Direct” (Режим простой точки доступа) в документе Руководство по работе в сети.
・ Для Windows: Включите сетевой интерфейс. После включения сетевого интерфейса нужно подождать несколько минут, прежде чем сеть будет работать правильным образом.
|
B |
Компьютер оснащен оборудованием для установки сетевых подключений Wi-Fi, но оно не включено.
|
・ Включите статус сети. После включения статуса сети нужно подождать несколько минут, прежде чем сеть будет работать правильным образом.
|
C |
Компьютер оснащен оборудованием для установки сетевых подключений Ethernet, но не подключен к сети.
|
・ Если сеть Ethernet уже установлена, убедитесь, что маршрутизатор или концентратор включен.
・ Убедитесь, что кабель LAN правильно подключен к маршрутизатору, концентратору и компьютеру.
|
D |
Компьютер оснащен оборудованием для установки сетевых подключений Ethernet, но оно не включено.
|
・ Включите статус сети. После включения статуса сети нужно подождать несколько минут, прежде чем сеть будет работать правильным образом.
|
E |
Оборудование для подключений Wi-Fi или Ethernet не существует или не может быть распознано.
|
・ Если сетевой интерфейс прикреплен к компьютеру или встроен в него, убедитесь, что устройство работоспособно.
・ Если сетевой интерфейс не прикреплен к компьютеру и не встроен в него, нельзя использовать принтер по сети. Выберите “USB Wired connection (Проводное подключение через USB)” и подключите принтер к компьютеру с помощью кабеля USB. Если нужно использовать принтер по сети Wi-Fi или Ethernet, сначала установите сеть для компьютера, а затем измените подключение к сети. (Для получения дополнительных сведений см. Руководство по работе в сети.)
|
Если вы не знаете, как установить компьютер или сетевой интерфейс, см. документацию по компьютеру или сетевому интерфейсу.
Шаг 3
Снова проверьте значок сетевого подключения.
Если отображается один из нижеперечисленных сетевых значков, можно подключать принтер к компьютеру по сети.
|
Сеть
|
Windows 7/Vista
|
Windows XP
|
Macintosh
|
|
Wi-Fi
 |
 |
 |
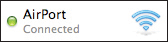 |
|
Ethernet
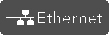 |
 |
 |
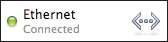 |
Если компьютер подключен к Интернету напрямую по сети 3G и т. д., без маршрутизатора (или точки доступа) и доступен еще один сетевой интерфейс, можно подключать принтер к компьютеру по беспроводной сети в режиме прямого сетевого подключения. Вы также можете использовать режим простой точки доступа, если ваш принтер оснащен функцией Wi-Fi Direct.
Тем не менее, существуют ограничения и уведомления, о которых необходимо знать.
Для получения дополнительных сведений о режиме прямого сетевого подключения или подключения в режиме простой точки доступа см. раздел “Установка прямого сетевого подключения на компьютере” или “Wi-Fi Direct” (Режим простой точки доступа) в документе Руководство по работе в сети.
