 |
 |
|
||

|
||||
 |
||||
Специальный режим Ad hoc
В режиме Ad Hoc принтер и компьютер обмениваются данными друг с другом без помощи точки доступа. Сначала установите настройки режима Ad Hoc на компьютере (SSID), чтобы подключиться в режиме Ad Hoc.
Чтобы создать специальную связь (Ad Hoc), выполните настройки компьютера для Ad Hoc, вставьте диск с ПО в CD/DVD привод вашего компьютера, а затем следуйте инструкциям на экране.
Настройка специального режима Ad Hoc на компьютере
 Примечание:
Примечание:|
Даже если у вас есть подключение по Wi-Fi, возможно, что связь между принтером и компьютером может быть не установлена. Так как необходимо еще настроить соединение Ad Hoc. Это прямое соединение между компьютером и принтером. Оно позволяет подключить только один компьютер. Остальные компьютеры не смогут установить Wi-Fi-соединение с принтером.
Процедура настройки Ad Hoc на компьютере зависит от вашей операционной системы, компьютера и производителя беспроводных устройств. За дополнительными сведениями обратитесь к документации беспроводных устройств либо в службу технической поддержки производителя. В следующем разделе описаны стандартные настройки для Windows 7, Vista, XP или Mac OS X.
|
В Windows 7/Vista:
 |
Выберите Start (Пуск) > Control Panel (Панель управления) > View network status and tasks (Состояние сети и выполняемые задачи).
|
 |
Щелкните Change adapter settings (Изменение параметров адаптера) (для 7) либо Manage network connections (Управление сетевыми подключениями) (для Vista).
|
 |
Дважды щелкните значок Wireless Network Connection (Беспроводное сетевое соединение).
|
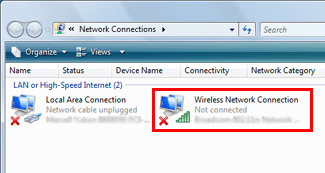
 |
В Windows 7 Щелкните Open Network and Sharing Center (Открыть Сеть и Общий центр) и затем щелкните Set up a new connection or network (Настройка нового подключения или сети).
|
В Windows Vista: Щелкните Set up a connection or network (Настройка подключения или сети).
 |
Выберите Set up a wireless ad hoc (computer-to-computer) network (Настройка беспроводной сети «компьютер — компьютер»), и затем щелкните Next (Далее).
|
 |
Нажмите кнопку Next (Далее).
|
 |
Выполните нужные настройки (см. таблицу ниже) и затем щелкните Next.
|
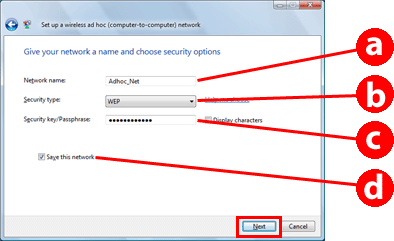
|
a
|
Network name (SSID) (Сетевое имя (SSID)): введите имя с помощью любого из следующих символов.
0123456789
!”#$%&’()*+,-./:; ABCDEFGHIJKLMNOPQRSTUVWXYZ abcdefghijklmnopqrstuvwxyz [\]^_`{│}~<=>?@ |
|
b
|
Security type (Тип безопасности): выберите WEP.
|
|
c
|
Security key (Ключ безопасности): введите слово длиной от 5 до 13 символов ASCII (например, epson) либо от 10 до 26 символов шестнадцатеричной системы.
|
|
d
|
(Windows 7/Vista)
Save this network (Сохранить эту сеть): установите этот флажок. |
 |
Щелкните Close (Закрыть).
|
 |
Дважды щелкните значок Wireless Network Connection (Беспроводное сетевое соединение).
|
 |
Убедитесь, что Ad Hoc-соединение зарегистрировано, и затем щелкните в подходящей точке рабочего стола (для 7) или Cancel (Отмена) (для Vista).
|
 Примечание:
Примечание: |
Если при выборе сетевого имени (SSID) отображается кнопка Connect (Подключить), щелкните ее.
|
В Windows XP
 |
Выберите Start (Пуск) > Control Panel (Панель управления) > Network and Internet Connections (Сеть и подключения к Интернету).
|
 |
Щелкните Network Connections (Сетевые подключения).
|
 |
Правой кнопкой мыши щелкните Wireless Network Connection (Беспроводное сетевое соединение), выберите Properties (Свойства) и затем щелкните вкладку Wireless Networks (Беспроводные сети).
|
 Примечание:
Примечание: |
Если используется приложение, поставляемое с беспроводным устройством, вкладка Wireless Networks (Беспроводные сети) может не оображаться. За дополнительной информацией обратитесь к документации вашего беспроводного устройства.
|
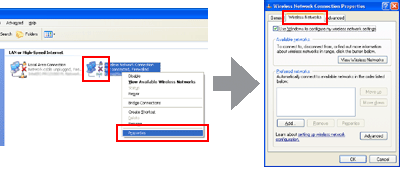
 |
Выберите Use Windows to configure my wireless network settings (Использовать Windows для конфигурации настроек беспроводной сети) и затем щелкните Advanced (Дополнительно).
|
 |
Выберите Computer-to-computer (ad hoc) networks only (Только сети "Компьютер-компьютеру" (Ad-Hoc)).
|
 |
Снимите флажок Automatically connect to non-preferred networks (Автоматическое подключение к любой сети) и затем щелкните Close (Закрыть).
|
 |
Щелкните Add (Добавить).
|
 |
Выполните нужные настройки (см. таблицу ниже) и затем щелкните OK.
|
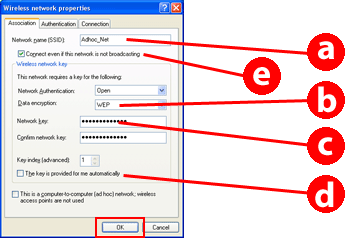
|
a
|
Network name (SSID) (Сетевое имя (SSID)): введите имя с помощью любого из следующих символов.
0123456789
!”#$%&’()*+,-./:; ABCDEFGHIJKLMNOPQRSTUVWXYZ abcdefghijklmnopqrstuvwxyz [\]^_`{│}~<=>?@ |
|
b
|
Security type (Тип безопасности): выберите WEP.
|
|
c
|
Security key (Ключ безопасности): введите слово длиной от 5 до 13 символов ASCII (например, epson) либо от 10 до 26 символов шестнадцатеричной системы.
|
|
d
|
(Windows XP)
The key is provided for me automatically (Ключ предоставлен мне автоматически): снимите этот флажок, чтобы самостоятельно ввести ключ безопасности. |
|
e
|
(Windows XP SP3)
Connect even if this network is not broadcasting (Подключиться, даже если сеть не ведет вещание): установите этот флажок. |
 |
Перейдите на вкладку Connection (Связь).
|
 |
Выберите Connect when this network is in range (Подключаться, если сеть в радиусе действия) и затем щелкните OK.
|
 |
Правой кнопкой мыши щелкните Wireless Network Connection (Беспроводное сетевое соединение), выберите Properties (Свойства) и затем снова щелкните вкладку Wireless Networks (Беспроводные сети).
|
 |
Убедитесь, что на значке отображается синий круг, и затем щелкните OK.
|
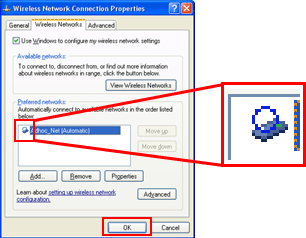
В Mac OS X
 |
В меню Apple выберите System Preferences.
|
 |
Щелкните значок Network.
|
 |
Выберите AirPort и затем щелкните Turn AirPort On.
|
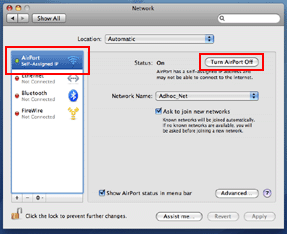
 |
В списке Network Name выберите Create Network.
|
 |
Введите сетевое имя и затем выберите Require Password.
|
 |
Введите пароль и затем щелкните OK.
|
 |
Щелкните Advanced.
|
 |
Щелкните TCP/IP.
|
 |
В списке Configure IPv4 отметьте Using DHCP и затем щелкните OK.
|
 |
Щелкните Apply.
|
|
|||||||||||||
 | |||||||||||||
 (NPD4632-00 RU) (NPD4632-00 RU) |





