 |
 |
|
||
 |
||||
Сканирование нескольких документов с сохранением в файл PDF
Расположите документ в устройстве и запустите Epson Scan.
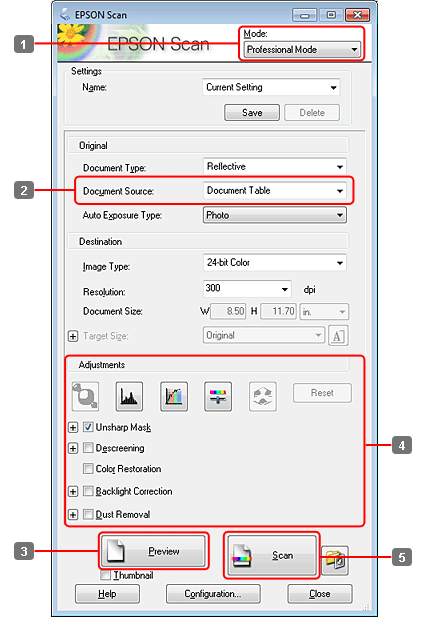
 |
Выберите Профессиональный режим Professional Mode в списке Mode (Режим).
|
 |
Установите настройки параметра Document Source (Источник документов).
|
 |
Щелкните Preview (Просмотр).
|
 Примечание при использовании автоподатчика (ADF):
Примечание при использовании автоподатчика (ADF):|
Страница документа, выведенная из автоподатчика, еще не отсканирована. Перезагрузите весь документ в автоподатчик.
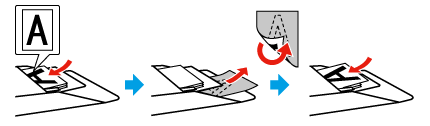 Бумага не должна заходить за стрелку
 на автоподатчике. на автоподатчике. |
 |
Установите настройки экспозиции, яркости и другие настройки качества изображения.
|
Подробнее об Epson Scan см. в Справке.
 |
Щелкните Scan (Сканировать).
|
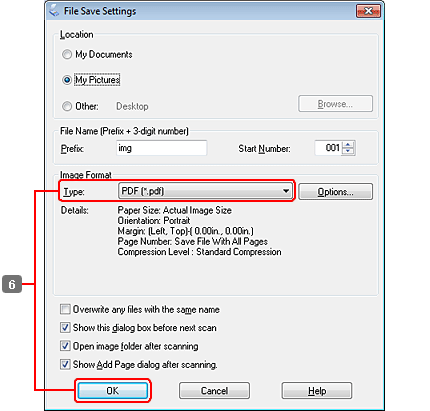
 |
Для параметра Type (Тип) выберите PDF и затем щелкните OK.
|
 Примечание:
Примечание:|
Если флажок Show Add Page dialog after scanning (Показывать диалоговое окно Add Page (добавление страницы) после сканирования) снят, Epson Scan автоматически сохранит документ без отображения окна Add Page Confirmation window (Подтверждение добавления страницы).
|
 |
Приложение Epson Scan начет сканирование документа.
|
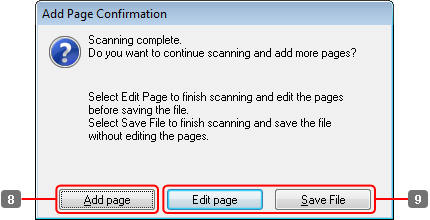
 |
Для продолжения сканирования оставшихся страниц щелкните Add page (Добавить страницу).
Загрузите документ и произведите сканирование снова, повторяя данную процедуру для каждой страницы. |
После завершения переходите к шагу 9.
 |
Щелкните Edit page (Редактировать страницу) или Save File (Сохранить файл).
|
|
Edit page (Редактировать страницу)
|
Щелкните данную кнопку если вы хотите удалить или переформировать какие-либо страницы. Используя инструменты в нижней части окна Editing Page (Редактирование страницы) вы можете выбирать нужные страницы, поворачивать и удалять их, а также изменять порядок их расположения.
Подробнее об Epson Scan см. в Справке. 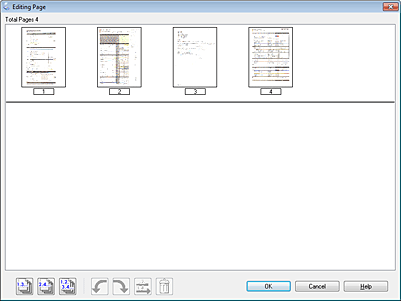 После завершения редактирования страниц щелкните OK.
|
|
Save File (Сохранить файл)
|
По завершению щелкните данную кнопку.
|
Страницы будут сохранены в PDF-файл.
