 |
 |
|
||
 |
||||
Основная страница >
Сканирование >
Сканирование с использованием специальных возможностей устройства и ПО
Восстановление цвета (только в Простом и Профессиональном режимах)
Функция Color Restoration (Восстановление цвета) восстанавливает краски и резкость на изображениях, полученных при сканировании выцветших и расфокусированных цветных фотографий. После сканирования вы автоматически получите изображение с улучшенной цветопередачей.
|
Оригинальное изображение
|
С применением функции Color Restoration (Восстановление цвета)
|
 |
 |
Используя Epson Scan, выполните следующие шаги, чтобы восстановить цвета.
 |
Положите оригинальную фотографию на планшет сканера. Подробности см. в Руководстве по основным операциям для использования без компьютера.
|
 |
Запустите Epson Scan. См. следующие разделы.
|
 |
При запуске приложения Epson Scan, если это необходимо, выберите Простой или Профессиональный режим в правом верхнем углу.
|
 Примечание
Примечание|
Для изменения режима сканирования, обратитесь к разделу Изменение режима сканирования.
|
 |
Выполните основные настройки для того типа оригинала, который вы собираетесь отсканировать. Затем выберите назначение отсканированного изображения в зависимости от того, как в дальнейшем вы планируете работать с этим изображением. См. раздел Выполнение основных настроек.
|
 |
Щелкните кнопку Preview (Просмотр), чтобы просмотреть изображение, затем выберите область сканирования. См. раздел Предварительный просмотр и выделение области сканирования.
|
 |
Включите режим Color Restoration (Восстановление цвета) одним из указанных ниже способов.
|
Простой режим: установите флажок Color Restoration (Восстановление цвета).
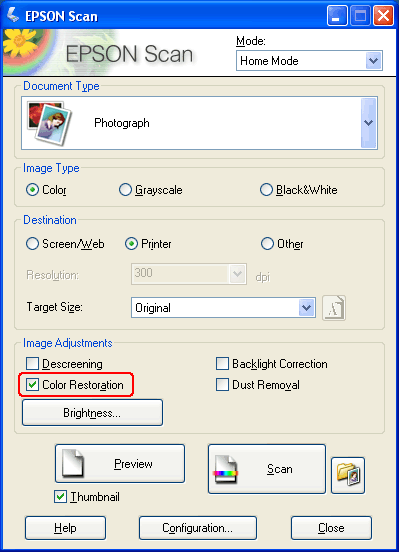
Профессиональный режим: прокрутите область Adjustments (Настройки изображения) вниз и установите флажок Color Restoration (Восстановление цвета).
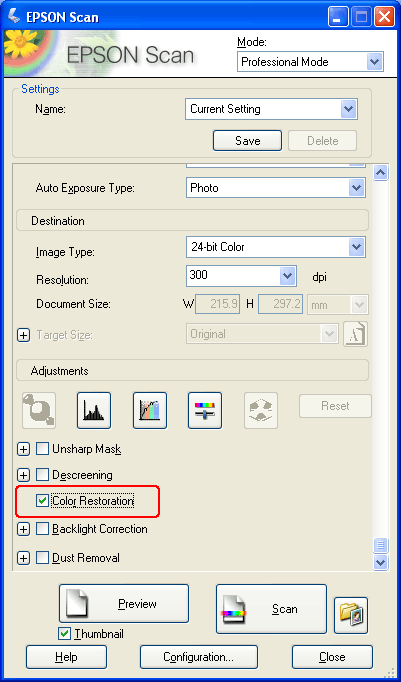
 |
Если необходимо, выполните другие настройки изображения. См. раздел Коррекция цвета и другие настройки изображения.
|
 |
Если необходимо, задайте размер изображения. См. раздел Выбор размера отсканированного изображения.
|
 |
Щелкните кнопку Scan (Сканировать), чтобы отсканировать изображение с применением функции восстановления цвета.
|
Дальнейшие ваши действия зависят от того, как был запущен Epson Scan. См. раздел Завершение сканирования.
Использование Цветовой палитры (только в Профессиональном режиме)
Чтобы более точно настроить цвета ваших изображений с помощью Цветовой палитры программы Epson Scan сделайте следующее.
Выбор одного из цветов изображения для выполнения коррекции
 |
Щелкните кнопку Preview (Просмотр), чтобы предварительно просмотреть изображение. Затем щелкните кнопку
 Color Palette (Цветовая палитра). Color Palette (Цветовая палитра). |
Появится окно Color Palette (Цветовая палитра).
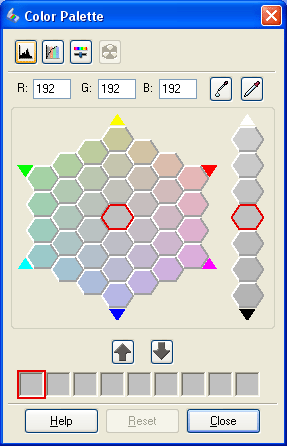
 |
Щелкните кнопку
 Color Extractor (Пипетка). Курсор приобретет форму пипетки. Color Extractor (Пипетка). Курсор приобретет форму пипетки. |
 |
Щелкните в нужной точке изображения, чтобы выбрать цвет.
|
Выбранный цвет отобразится в центральной ячейке Цветовой палитры с тональными вариантами в окружающих ячейках.
 |
Для настройки цвета вашего изображения выберите ячейку с подходящим оттенком. Цвет центральной ячейки изменится на выбранный, и это изменение отразится на вашем изображении.
|
 Примечание
Примечание|
Вы также можете воспользоваться ячейками справа для изменения яркости.
|
 |
Для продолжения настройки цвета изображения, повторите шаг 4.
|
Чтобы сохранить образец цвета для сканирования в будущем щелкните кнопку  Save (Сохранить). Цвет отобразится в области сохранения.
Save (Сохранить). Цвет отобразится в области сохранения.
 Save (Сохранить). Цвет отобразится в области сохранения.
Save (Сохранить). Цвет отобразится в области сохранения. Примечание
Примечание|
Для загрузки сохраненного цвета выберите его и нажмите на кнопку
 Apply to Palette (Применить к палитре). Apply to Palette (Применить к палитре). |
 |
После завершения настройки цвета щелкните Close (Закрыть) для возврата в окно Epson Scan.
|
Для получения более подробной информации о работе с Цветовой палитрой щелкните кнопку Help (Справка).
Применение цвета к изображению
 |
Щелкните кнопку Preview (Просмотр), чтобы предварительно просмотреть изображение. Затем щелкните кнопку
 Color Palette (Цветовая палитра). Color Palette (Цветовая палитра). |
Появится окно Color Palette (Цветовая палитра).
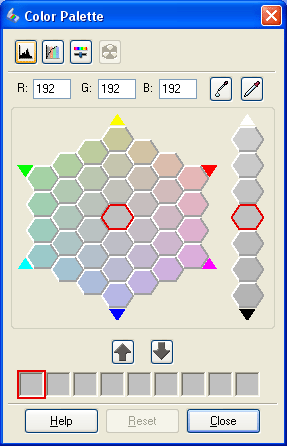
 |
Для настройки цвета вашего изображения выберите ячейку с подходящим оттенком. Выбранный цвет отобразится в центральной ячейке.
|
 Примечание
Примечание|
Вы также можете воспользоваться ячейками справа для изменения яркости.
|
 |
Щелкните кнопку
 Color Applicator (Применение цвета). Курсор приобретет форму капли. Color Applicator (Применение цвета). Курсор приобретет форму капли. |
 |
Щелкните в нужной точке изображения, чтобы выбрать цвет. Цвет изображения изменится.
|
 |
Для продолжения настройки цвета изображения, повторите шаги со 2 по 4.
|
Чтобы сохранить образец цвета для сканирования в будущем щелкните кнопку  Save (Сохранить). Цвет отобразится в области сохранения.
Save (Сохранить). Цвет отобразится в области сохранения.
 Save (Сохранить). Цвет отобразится в области сохранения.
Save (Сохранить). Цвет отобразится в области сохранения. Примечание
Примечание|
Для загрузки сохраненного цвета выберите его и нажмите на кнопку
 Apply to Palette (Применить к палитре ). Apply to Palette (Применить к палитре ). |
 |
После завершения настройки цвета щелкните Close (Закрыть) для возврата в окно Epson Scan.
|
Для получения более подробной информации о работе с Цветовой палитрой щелкните кнопку Help (Справка).
