 |
 |
|
||
 |
||||
Печать фотографий

Подготовка данных для печати
При печати без полей изображение становится чуть больше размера бумаги, и часть изображения, выходящая за пределы листа, не печатается.
Необходимо подогнать размер изображения под размер бумаги. Если в приложении настраивается ширина полей, перед печатью установите их равными нулю.
Бумага для печати без полей
Не все типы бумаги позволяют печатать фотографии без полей. Поддерживаемые типы бумаги для печати без полей перечислены в таблице ниже.
|
Epson Glossy Photo Paper
|
A4, 13 × 18 см (5 × 7 дюймов), 10 × 15 см (4 × 6 дюймов)
|
|
Epson Ultra Glossy Photo Paper
|
A4, 13 × 18 см (5 × 7 дюймов), 10 × 15 см (4 × 6 дюймов)
|
|
Epson Matte Paper-Heavyweight
|
A4
|
|
Epson Premium Glossy Photo Paper
|
A4, 13 × 18 см (5 × 7 дюймов), 10 × 15 см (4 × 6 дюймов), 16:9 wide size (102 × 181 мм)
|
|
Epson Premium Semigloss Photo Paper
|
A4, 10 × 15 см (4 × 6 дюймов)
|
 Примечание
Примечание|
Печать в этом режиме занимает больше времени, чем обычно.
Качество печати может ухудшиться в верхней и нижней части отпечатка, или эти области могут быть смазаны, если производится печать на бумаге, отличной от рекомендованной выше. Перед печатью больших объемов напечатайте одну страницу, чтобы проверить качество.
В различных регионах могут быть разные типы бумаги для печати без полей.
|
Загрузка бумаги
О загрузке бумаги см. следующий раздел.
Об использовании специальных носителей Epson см. следующий раздел.
Печать из программы EPSON Easy Photo Print
Самый простой и быстрый способ печати фотографий без полей, с полями и рамками — использовать программу EPSON Easy Photo Print с прилагаемого компакт-диска. EPSON Easy Photo Print также поможет вам улучшить качество фотографий.
Запуск EPSON Easy Photo Print
Подробности о запуске EPSON Easy Photo Print см. в следующем разделе.
Печать из других приложений
Настройки драйвера в Windows
Чтобы выполнить настройки печати, сделайте следующее.
 |
Откройте окно драйвера принтера.
|

 |
Откройте вкладку Main (Главное) и выберите один из рекомендуемых ниже параметров Quality Options (Качество).
|
Photo (Фото) для хорошего качества и высокой скорости печати;
Best Photo (Наилучшее фото) для наилучшего качества печати.
 |
Выберите подходящее значение параметра Type (Тип).
|
 |
Выберите Borderless (Без полей) для печати без полей.
|
Вы можете настроить размер части изображения, выходящей за границу листа при печати без полей с помощью ползунка Borderless Expansion (Увеличение) в окне Page Layout (Макет).
 |
Выберите подходящее значение параметра Size (Размер).
|
 |
Выберите ориентацию отпечатка: Portrait (Книжная) или Landscape (Альбомная).
|
 |
Щелкните OK, чтобы закрыть окно настроек принтера.
|
Завершив действия, перечисленные выше, напечатайте одну тестовую копию и проверьте результаты печати перед тем, как печатать все задание.
Настройки драйвера в Mac OS X
Чтобы выполнить настройки печати, сделайте следующее.
 |
Откройте диалоговое окно Page Setup (Параметры страницы).
|

 |
Выберите используемый принтер для параметра Format for (Формат для).
|
 |
Выберите подходящее значение параметра Paper Size (Размер бумаги).
|
 Примечание
Примечание|
Установите флажок XXX (Sheet Feeder — Borderless) [XXX (Податчик бумаги — Без полей)] для печати без полей.
|
 |
Выберите подходящее значение параметра Orientation (Ориентация).
|
 |
Щелкните OK, чтобы закрыть диалоговое окно Page Setup (Параметры страницы).
|
 |
Откройте диалоговое окно Print (Печать).
|
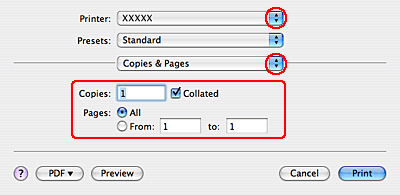
 |
Выберите используемый принтер для параметра Printer (Принтер). Затем выберите значение параметра Copies & Pages (Копии и страницы).
|
 |
В раскрывающемся меню выберите Print Settings (Параметры печати).
|

 |
Выберите значения параметров Media Type (Тип носителя), Color (Цвет) и Mode (Режим). Подробности о параметре Print Settings (Параметры печати) см. в интерактивной справке.
|
Завершив действия, перечисленные выше, напечатайте одну тестовую копию и проверьте результаты печати перед тем, как печатать все задание.
 Примечание
Примечание|
Можно задавать размер части изображения, выходящей за границу листа при печати без полей. См. интерактивную справку.
|
