 |
 |
|
||
 |
||||
Основная страница >
Сканирование >
Сканирование с использованием специальных возможностей устройства и ПО
Сканирование с сохранением документа в файл PDF
В автоматическом режиме вы можете легко и просто сканировать документ и сохранить его в файл PDF.
 |
Положите оригинал на планшет. Подробности см. в Руководстве пользователя по работе с устройством без компьютера.
|
 |
Запустите Epson Scan. См. следующие разделы.
|
Откроется окно Epson Scan.
 |
Выберите Full Auto Mode (Автоматический режим) в списке режимов в правом верхнем углу окна Epson Scan и щелкните кнопку Customize (Настройки).
|
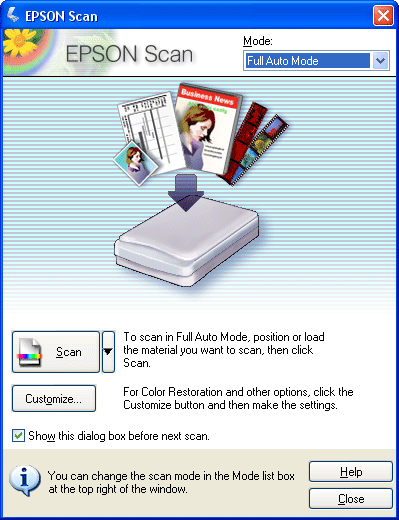
 Примечание
Примечание|
Если вы хотите изменить режим сканирования, обратитесь к разделу Изменение режима сканирования.
|
 |
Откроется окноCustomize (Настройки автоматического режима).
|
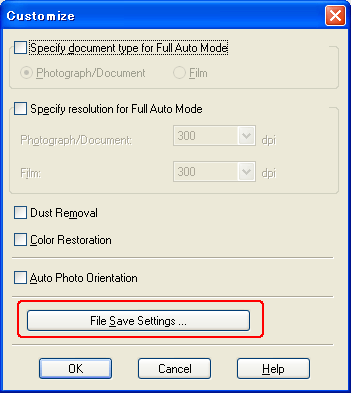
Щелкните кнопку File Save Settings (Параметры сохранения файла).
 |
Откроется окно File Save Settings (Параметры сохранения файла).
|
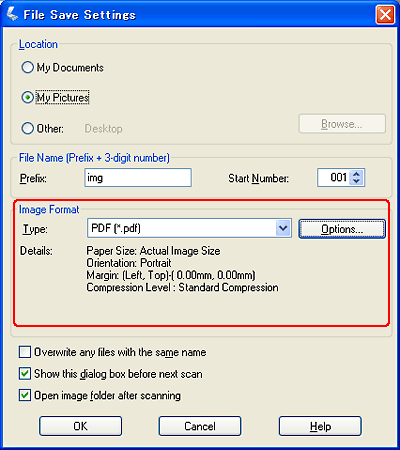
В качестве типа файла выберите PDF. Ниже отображаются текущие значения параметров Paper Size (Размер бумаги), Orientation (Ориентация), Margin (Поля) и Compression Level (Уровень сжатия).
 |
Если вам необходимо изменить текущие настройки PDF, щелкните кнопку Options (Параметры). Появится окно Epson PDF Plug-in Settings (Настройки формата EPSON PDF).
|

Выполните настройки, соответствующие вашему документу, и щелкните OK. Вы вернетесь к окну File Save Settings (Параметры сохранения файла).
 |
После того как вы закончите настройку, щелкните OK. Снова щелкните кнопку OK, чтобы закрыть окно Customize (Настройки автоматического режима).
|
 |
Щелкните кнопку Scan (Сканировать). Epson Scan отсканирует страницу в Автоматическом режиме.
|
 |
В зависимости от того, как вы запускали Epson Scan, программа сохранит файлы в указанном месте либо откроет отсканированное изображение в приложении для редактирования. Подробности см. в разделе Завершение сканирования.
|
Сканирование нескольких страниц в файл PDF (только для Простого и Профессионального режимов)
В Простом или Профессиональном режиме вы можете сканировать несколько страниц, сохраняя их в один файл PDF. Epson Scan отображает окно, в котором вы можете просматривать сканированные страницы, менять порядок страниц, поворачивать и, если необходимо, удалять их.
 |
Положите первую страницу исходного документа на планшет. Подробности см. в Руководстве пользователя по работе с устройством без компьютера.
|
 |
Запустите Epson Scan. См. следующие разделы.
|
Откроется окно Epson Scan.
 |
Выполните основные настройки для того типа оригинала, который вы собираетесь отсканировать. Затем выберите назначение отсканированного изображения в зависимости от того, как в дальнейшем вы планируете работать с этим изображением. См. раздел Выполнение основных настроек.
|
 Примечание
Примечание|
Если вы хотите изменить режим сканирования, обратитесь к разделу Изменение режима сканирования.
|
 |
Щелкните кнопку Preview (Просмотр), чтобы просмотреть изображение, затем выберите область сканирования. См. раздел Предварительный просмотр и выделение области сканирования.
|
 |
Щелкните кнопку Scan (Сканировать). Откроется окно File Save Settings (Параметры сохранения файла).
|
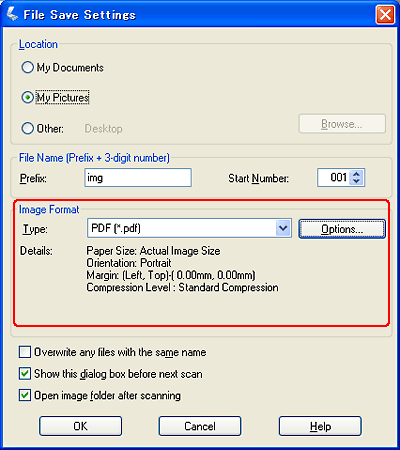
В качестве типа файла выберите PDF. Ниже отображаются текущие значения параметров Paper Size (Размер бумаги), Orientation (Ориентация), Margin (Поля) и Compression Level (Уровень сжатия).
 |
Если вам необходимо изменить текущие настройки PDF, щелкните кнопку Options (Параметры). Появится окно Epson PDF Plug-in Settings (Настройки формата EPSON PDF).
|

Выполните настройки, соответствующие вашему документу, и щелкните OK. Вы вернетесь к окну File Save Settings (Параметры сохранения файла).
 |
После того как вы закончите настройку, щелкните OK. Epson Scan отсканирует страницу, и появится следующее окно.
|

 |
Если вы сканировали одностраничный документ, или вам не нужно редактировать отсканированные страницы щелкните Save File (Сохранить файл) и перейдите к шагу 9.
|
Если вы сканируете многостраничный документ, щелкните Add page (Добавить изображение), на планшете сканера замените первую страницу второй и щелкните Scan (Сканировать). Повторите этот шаг для каждой страницы документа. После того как вы закончите сканировать документ, щелкните Edit page (Выбор изображений) и перейдите к шагу 9.
 Примечание
Примечание|
Можно сканировать до 100 страниц документа в один файл.
|
 |
Откроется окно Editing Page (Выбор изображений), в котором будут отображены миниатюры всех отсканированных страниц.
|
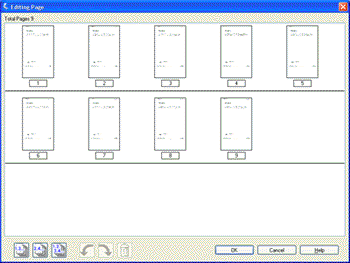
Используя инструменты в нижней части окна редактирования, вы можете выбирать нужные страницы, поворачивать и удалять их, а также изменять порядок страниц. Щелкните кнопку Help (Справка) для получения более подробной информации.
Если вы хотите сохранить все отсканированные страницы документа в один файл PDF и в том порядке, в каком они отображены на экране, перейдите к шагу 10.
Если вы хотите сохранить только несколько из отсканированных страниц, либо щелкните значок  для выбора четных страниц или значок
для выбора четных страниц или значок  для выбора нечетных страниц, либо щелкните по тем страницам, которые вы хотите сохранить в один файл. Затем щелкните значок
для выбора нечетных страниц, либо щелкните по тем страницам, которые вы хотите сохранить в один файл. Затем щелкните значок  , чтобы удалить страницы.
, чтобы удалить страницы.
 для выбора четных страниц или значок
для выбора четных страниц или значок  для выбора нечетных страниц, либо щелкните по тем страницам, которые вы хотите сохранить в один файл. Затем щелкните значок
для выбора нечетных страниц, либо щелкните по тем страницам, которые вы хотите сохранить в один файл. Затем щелкните значок  , чтобы удалить страницы.
, чтобы удалить страницы.Если необходимо повернуть или удалить страницы, щелкните по нужным страницам либо щелкните значок  для выбора четных страниц или значок
для выбора четных страниц или значок  для выбора нечетных страниц, или значок
для выбора нечетных страниц, или значок  для выбора всех страниц. Затем щелкните значок
для выбора всех страниц. Затем щелкните значок  для поворота страниц против часовой стрелки или
для поворота страниц против часовой стрелки или  для поворота по часовой стрелке.
для поворота по часовой стрелке.
 для выбора четных страниц или значок
для выбора четных страниц или значок  для выбора нечетных страниц, или значок
для выбора нечетных страниц, или значок  для выбора всех страниц. Затем щелкните значок
для выбора всех страниц. Затем щелкните значок  для поворота страниц против часовой стрелки или
для поворота страниц против часовой стрелки или  для поворота по часовой стрелке.
для поворота по часовой стрелке. Примечание
Примечание|
Значок удаления страниц
 недоступен, когда выбраны все страницы. недоступен, когда выбраны все страницы. |
 |
После того как вы завершили работу со страницами документа, щелкните OK. Документ будет сохранен в файл PDF в папку Pictures (Картинки) или My Pictures (Мои картинки).
|
 |
Для выхода из программы Epson Scan щелкните Close (Закрыть).
|
