Depanarea unei interfeţe de reţea
Prezentarea problemei:
Dacă doriţi să conectaţi imprimanta şi calculatorul în reţea, calculatorul trebuie să fie conectat deja la reţea. Dacă pe calculatorul dumneavoastră nu există nicio interfaţă de reţea conectată la reţeaua locală (Wi-Fi or Ethernet), va fi afişat ecranul „S-a produs o eroare de interfaţă.”. Pentru a rezolva problema urmaţi indicaţiile de mai jos.
Pasul 1
Verificaţi mediul de reţea al calculatorului dumneavoastră.
Mai întâi, urmaţi indicaţiile de mai jos pentru a verifica starea reţelei calculatorului dumneavoastră.
Windows
 |
Pentru Windows 7/Vista: selectaţi Start > Control Panel (Panou de control) > View network status and tasks (Vizualizare stare şi sarcini reţea).
Pentru Windows XP: selectaţi start > Control Panel (Panou de control)> Network and Internet Connections (Conexiuni în reţea şi Internet). |
 |
Pentru Windows 7/Vista: faceţi clic Change adapter settings (Modificare setări adaptor) (pentru 7) sau Manage network connections (Gestionare conexiuni reţea) (pentru Vista).
Pentru Windows XP: faceţi clic pe Network Connections (Conexiuni în reţea). |
 |
Verificaţi dacă pictograma conexiunii la reţea este afişată.
|
 |
Utilizând tabelul de mai jos, verificaţi pictograma conexiunii la reţea şi continuaţi cu soluţia adecvată.
|
|
7/Vista
|
XP
|
Tipul de soluţie
|
||
|
Pictogramă
|
Text
|
Pictogramă
|
Text
|
|
 |
Conexiune la reţeaua fără fir
|
 |
Conexiune la reţeaua fără fir
|
A |
 |
Conexiune la reţeaua fără fir
|  |
Conexiune la reţeaua fără fir
|
B |
 |
Conexiune la reţeaua locală
|
 |
Conexiune la reţeaua locală
|
C |
 |
Conexiune la reţeaua locală
|
 |
Conexiune la reţeaua locală
|
D |
|
Fără pictograme
|
Fără pictograme
|
E |
||
Mac OS X
 |
Selectaţi System Preferences (Preferinţe sistem) din meniul Apple.
|
 |
Faceţi clic pe pictograma Network (Reţea).
|
 |
Verificaţi dacă pictograma AirPort sau Ethernet este afişată.
|
 |
Căutaţi pictograma reţelei dumneavoastră şi selectaţi tipul de soluţie adecvat.
|
|
Pictogramă
|
Text
|
Tipul de soluţie
|
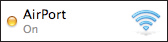 |
AirPort
|
A |
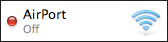 |
AirPort
|
B |
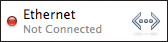 |
Ethernet
|
C |
|
Fără pictograme
|
E |
|
Pasul 2
Aplicaţi soluţia adecvată.
|
Tipul de soluţie
|
Stare
|
Soluţii
|
A |
Calculatorul este dotat cu sisteme hardware pentru efectuarea conexiunilor Wi-Fi şi este activat, dar nu este conectat la reţea.
Pentru Windows: calculatorul este prevăzut cu componente hardware pentru efectuarea conexiunilor Wi-Fi la reţea, dar aceste componente nu au fost activate folosind butonul sau întrerupătorul de pe calculator. |
・ Dacă o reţea Wi-Fi a fost deja configurată folosind un punct de acces, verificaţi dacă dispozitivele de reţea precum ruterul sau punctul de acces funcţionează. După pornirea dispozitivelor de reţea, trebuie să aşteptaţi câteva minute înainte ca reţeaua să funcţioneze corect.
・ Dacă nu aţi configurat o reţea Wi-Fi utilizând un punct de acces, puteţi conecta imprimanta şi calculatorul fără fir folosind modul Ad Hoc. De asemenea, puteţi folosi modul Wi-Fi Direct Simple AP dacă imprimanta este prevăzută cu funcţia Wi-Fi Direct. Pentru detalii despre realizarea unei conexiuni folosind modul Ad Hoc sau modul Simple AP, consultaţi „Configurarea Ad Hoc pe calculator” (modul Ad Hoc) sau „Wi-Fi Direct” (modul Simple AP) din Ghidul de reţea.
・ Pentru Windows: activaţi interfaţa de reţea. După activarea interfeţei reţelei, trebuie să aşteptaţi câteva minute înainte ca reţeaua să funcţioneze corect.
|
B |
Calculatorul este dotat cu sisteme hardware pentru realizarea conexiunilor Wi-Fi la reţea, dar acestea nu sunt activate.
|
・ Activaţi starea reţelei. După activarea stării reţelei, trebuie să aşteptaţi câteva minute înainte ca reţeaua să funcţioneze corect.
|
C |
Calculatorul este dotat cu sisteme hardware pentru realizarea conexiunilor Ethernet la reţea, dar nu este conectat la reţea.
|
・ Dacă a fost deja configurată o reţea Ethernet, verificaţi dacă hubul sau ruterul funcţionează.
・ Verificaţi dacă este conectat corect cablul reţelei locale LAN la ruter, hub şi calculator.
|
D |
Calculatorul este dotat cu sisteme hardware pentru realizarea conexiunilor Ethernet la reţea, dar acestea nu sunt activate.
|
・ Activaţi starea reţelei. După activarea stării reţelei, trebuie să aşteptaţi câteva minute înainte ca reţeaua să funcţioneze corect.
|
E |
Sistemele hardware pentru efectuarea conexiunilor Wi-Fi sau Ethernet nu există sau nu pot fi recunoscute.
|
・ Dacă la calculator este ataşată sau este încorporată o interfaţă de reţea, verificaţi dacă dispozitivul funcţionează.
・ Dacă o interfaţă de reţea nu este ataşată sau încorporată în calculator, nu puteţi utiliza imprimanta în reţea. Selectaţi „Conexiune cu fir USB” şi conectaţi imprimanta şi calculatorul folosind un cablu USB. Dacă doriţi să utilizaţi imprimanta într-o reţea Wi-Fi sau Ethernet, configuraţi mai întâi o reţea pentru calculatorul dumneavoastră şi apoi modificaţi conexiunea la reţea. (Pentru detalii consultaţi Ghidul de reţea.)
|
Dacă nu ştiţi cum să configuraţi calculatorul şi interfaţa la reţea, consultaţi documentaţia calculatorului şi a interfeţei de reţea.
Pasul 3
Verificaţi din nou pictograma conexiunii la reţea.
Dacă este afişată una dintre următoarele pictograme ale conexiunii la reţea, puteţi conecta acum imprimanta şi calculatorul printr-o reţea.
|
Reţea
|
Windows 7/Vista
|
Windows XP
|
Macintosh
|
|
Wi-Fi
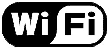 |
 |
 |
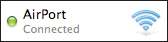 |
|
Ethernet
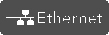 |
 |
 |
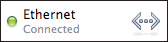 |
În cazul în care calculatorul este conectat direct la internet printr-o reţea 3G, etc., fără a folosi un ruter (sau un punct de acces) şi dacă este disponibilă o altă interfaţă de reţea, puteţi conecta imprimanta şi calculatorul fără a folosi fire folosind modul Ad Hoc. De asemenea, puteţi folosi modul Wi-Fi Direct Simple AP dacă imprimanta este prevăzută cu funcţia Wi-Fi Direct.
Totuşi, există restricţii şi observaţii de care trebuie să ţineţi cont.
Pentru detalii despre realizarea unei conexiuni folosind modul Ad Hoc sau modul Simple AP, consultaţi „Configurarea Ad Hoc pe calculator” (modul Ad Hoc) sau „Wi-Fi Direct” (modul Simple AP) din Ghidul de reţea.
