 |
 |
|
||
 |
||||
Tipărirea fotografiilor
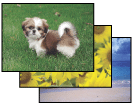
Pregătirea fişierului de tipărit
Când tipăriţi o fotografie fără chenar, o parte din imagine va fi decupată deoarece această opţiune măreşte uşor imaginea dincolo de dimensiunile colii de hârtie.
Este necesară adaptarea fişierului imagine la dimensiunile hârtiei. Dacă aplicaţia are setări pentru margini, asiguraţi-vă că acestea sunt setate la valoarea zero înainte de tipărire.
Hârtia compatibilă cu tipărirea fără margini
Dacă doriţi să tipăriţi fotografii fără chenar, consultaţi tabelul de mai jos deoarece tipărirea fără chenar nu este disponibilă pentru toate tipurile de hârtie.
|
Epson Photo Paper (Hârtie foto)
|
A4, 10 × 15 cm (4 × 6 ţoli), 13 × 18 cm (5 × 7 ţoli)
|
|
Epson Glossy Photo Paper (Hârtie foto lucioasă)
|
A4, 10 × 15 cm (4 × 6 ţoli), 13 × 18 cm (5 × 7 ţoli)
|
|
Epson Ultra Glossy Photo Paper (Hârtie foto ultra-lucioasă)
|
A4, 10 × 15 cm (4 × 6 ţoli), 13 × 18 cm (5 × 7 ţoli)
|
|
Epson Matte Paper - Heavyweight (Hârtie mată – greutate mare)
|
A4
|
|
Epson Premium Glossy Photo Paper (Hârtie foto lucioasă premium)
|
A4, 10 × 15 cm (4 × 6 ţoli), 13 × 18 cm (5 × 7 ţoli), 16:9 format lat (102 × 181 mm)
|
|
Epson Premium Semigloss Photo Paper (Hârtie foto semi-lucioasă premium)
|
A4, 10 × 15 cm (4 × 6 ţoli)
|
 Notă:
Notă:|
Tipărirea fără chenar durează mai mult decât tipărirea normală.
Calitatea tipăririi poate scădea în zonele superioară şi inferioară a colii tipărite sau cerneala poate fi întinsă în aceste zone la tipărirea pe alte tipuri de hârtie decât cele enumerate mai sus. Tipăriţi o singură coală pentru a verifica calitatea înainte de tipărirea loturilor numeroase.
|
Încărcarea hârtiei
Consultaţi secţiunea de mai jos pentru detalii privind încărcarea hârtiei.
Pentru utilizarea hârtiei speciale Epson, consultaţi secţiunea de mai jos.
Tipărirea din aplicaţia Epson Easy Photo Print
Utilizarea aplicaţiei Epson Easy Photo Print inclusă pe discul CD-ROM este metoda cea mai uşoară şi rapidă de creare a diverselor fotografii, cum ar fi fotografiile fără chenar sau fotografiile cu chenar sau ramă. Programul Epson Easy Photo Print vă ajută de asemenea să îmbunătăţiţi calitatea fotografiilor.
Pornirea aplicaţiei Epson Easy Photo Print
Consultaţi secţiunea următoare pentru detalii privind pornirea aplicaţiei Epson Easy Photo Print.
Tipărirea din alte aplicaţii
Setările imprimantei pentru Windows
Urmaţi aceste etape pentru configurarea parametrilor imprimantei.
 |
Accesaţi parametrii de configurare ai imprimantei.
|
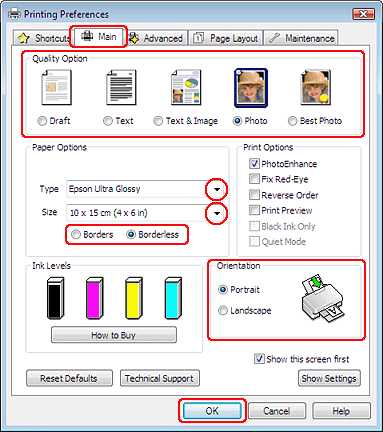
 |
Faceţi clic pe fila Main (Principal), apoi selectaţi una din următoarele variante pentru parametrul Quality Option (Opţiuni calitate):
|
Photo (Foto) pentru o bună calitate şi viteză
Best Photo (Selecţie foto) pentru fotografii de cea mai bună calitate
 |
Selectaţi parametrul Type (Tip) adecvat.
|
 |
Selectaţi opţiunea Borderless (Fără margini) dacă doriţi să tipăriţi fotografii fără chenar.
|
Dacă doriţi să controlaţi cantitatea de imagine care depăşeşte marginile hârtiei, faceţi clic pe fila Page Layout (Aspect pagină), selectaţi Auto Expand (Extindere automată) pentru Enlargement Method (Metoda de mărire) şi apoi ajustaţi cursorul pentru a defini parametrul Expansion (Expansiune).
 |
Selectaţi parametrul Size (Dimensiuni) adecvat.
|
 |
Selectaţi opţiunea Portrait (Portret) (pe înălţime) sau Landscape (Peisaj) (pe lăţime) pentru modificarea orientării exemplarului tipărit.
|
 |
Faceţi clic pe butonul OK pentru a închide fereastra cu setările imprimantei.
|
După parcurgerea etapelor de mai sus, tipăriţi un exemplar de test şi examinaţi rezultatul înainte de tipărirea unei comenzi.
Setările imprimantei pentru Mac OS X 10.5
Urmaţi aceste etape pentru configurarea parametrilor imprimantei.
 |
Accesaţi caseta de dialog Print (Tipărire).
|
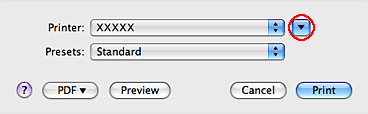
 |
Faceţi clic pe butonul
 pentru a extinde această cutie de dialog. pentru a extinde această cutie de dialog. |
 |
Selectaţi imprimanta pe care o utilizaţi în Printer (Imprimantă) şi apoi definiţi setările adecvate.
|
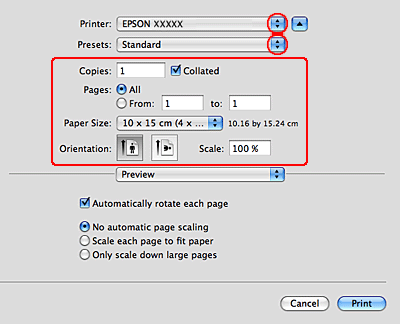
 Notă:
Notă:|
În funcţie de aplicaţia dumneavoastră, s-ar putea să nu puteţi selecta unele elemente din această cutie de dialog. În acest caz, faceţi clic pe Page Setup (Defineşte pagina) din meniul File (Fişier) al aplicaţiei şi definiţi setările dorite.
Selectaţi opţiunea XXX (Sheet Feeder - Borderless) (Sertar alimentare - Fără chenar) pentru Paper Size (Format hârtie) dacă doriţi să tipăriţi fotografii fără margini.
|
 |
Selectaţi opţiunea Print Settings (Setări tipărire) din meniul contextual.
|
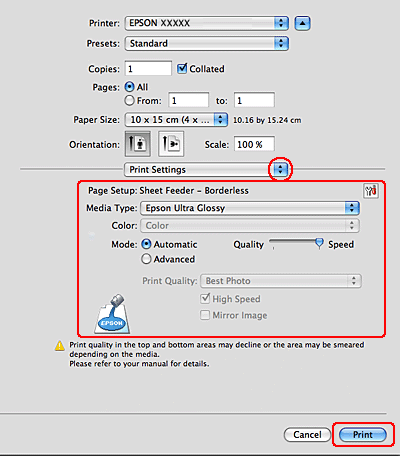
 |
Definiţi setările pe care doriţi să le folosiţi la tipărire. Consultaţi fişierul de ajutor online pentru detalii privind Print Settings (Setări tipărire).
|
După parcurgerea etapelor de mai sus, tipăriţi un exemplar de test şi examinaţi rezultatul înainte de tipărirea unei comenzi.
 Notă:
Notă:|
Puteţi controla cantitatea de imagine care se extinde dincolo de marginile hârtiei în timpul tipăririi fără chenar. Consultaţi ajutorul online pentru detalii.
|
Setări imprimantă pentru Mac OS X 10.3 sau 10.4
Urmaţi aceste etape pentru configurarea parametrilor imprimantei.
 |
Accesaţi caseta de dialog Page Setup (Defineşte pagina).
|
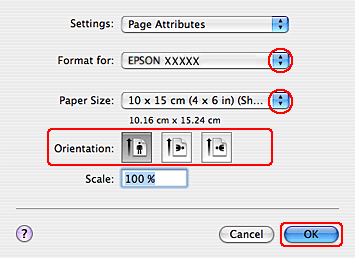
 |
Selectaţi imprimanta utilizată în Format for (Configurare pentru).
|
 |
Selectaţi parametrul Paper Size (Format hârtie)adecvat.
|
 Notă:
Notă:|
Selectaţi opţiunea XXX (Sheet Feeder - Borderless) (Sertar alimentare - Fără chenar) dacă doriţi să tipăriţi fotografii fără chenar.
|
 |
Selectaţi parametrul Orientation (Orientare) adecvat.
|
 |
Faceţi clic pe butonul OK pentru a închide caseta de dialog Page Setup (Defineşte pagina).
|
 |
Accesaţi caseta de dialog Print (Tipărire).
|
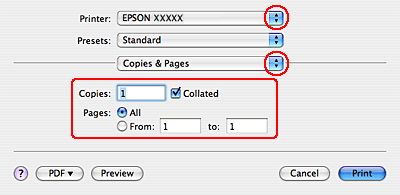
 |
Selectaţi imprimanta utilizată în Printer (Imprimantă). Apoi definiţi parametrii Copies & Pages (copii şi pagini).
|
 |
Selectaţi opţiunea Print Settings (Setări tipărire) din meniul contextual.
|
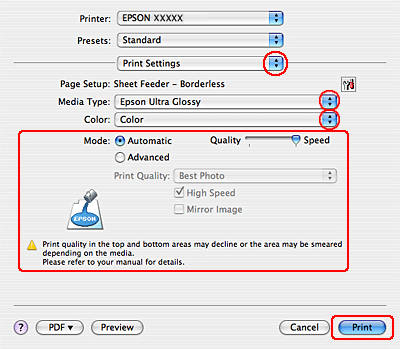
 |
Selectaţi valoarea dorită pentru parametrii Media Type (Tip media), Color şi Mode (Mod). Consultaţi fişierul de ajutor online pentru detalii privind Print Settings (Setări tipărire).
|
După parcurgerea etapelor de mai sus, tipăriţi un exemplar de test şi examinaţi rezultatul înainte de tipărirea unei comenzi.
 Notă:
Notă:|
Puteţi controla cantitatea de imagine care se extinde dincolo de marginile hârtiei în timpul tipăririi fără chenar. Consultaţi ajutorul online pentru detalii.
|
