 |
 |
|
||
 |
||||
Tipărirea Adaptare la dimensiunile paginii
Puteţi utiliza funcţia de tipărire Fit to Page când doriţi să tipăriţi, de exemplu, un document format A4 pe hârtie de alte dimensiuni.
Tipărire Fit to Page (Încadrare în pagină) redimensionează automat pagina în funcţie de dimensiunile hârtiei selectate. Puteţi realiza de asemenea redimensionarea manuală a paginii.
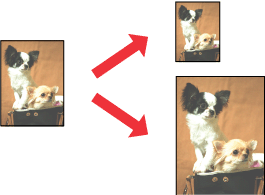
 Notă:
Notă:|
Funcţia nu este disponibilă pentru tipărirea fără chenar.
|
Setările de imprimantă pentru Windows
 Notă:
Notă:|
Numărul de cartuşe de cerneală şi ordinea în care acestea sunt enumerate diferă în funcţie de imprimantă.
|
 |
Accesaţi setările de imprimantă.
|
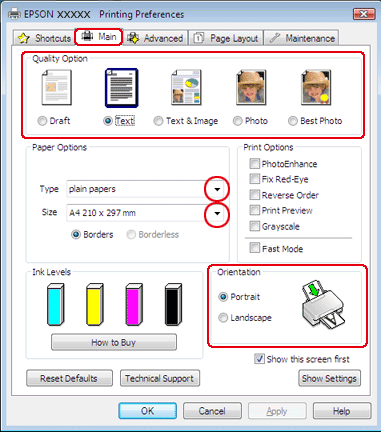
 |
Faceţi clic pe fila Main (Principal) şi selectaţi una din următoarele setări Quality Option (Opţiuni calitate):
|
Draft (Schiţă) pentru ciorne brute, de o calitate redusă a tiparului
Text pentru pagini ce conţin doar text
Text & Image (Text & Imagine) pentru pagini ce conţin text şi imagini de calitate superioară
Photo (Foto) pentru calitate şi viteză bune
Best Photo (Selecţie foto) pentru o calitate optimă a tipăririi
 |
Selectaţi setarea Type (Tip) adecvată.
|
 |
Selectaţi setarea Size (Dimensiuni) adecvată.
|
 |
Selectaţi opţiunea Portrait (Portret) (orientare pe verticală) sau Landscape (Peisaj) (orientare pe orizontală) pentru modificarea orientării exemplarului tipărit.
|
 |
Faceţi clic pe fila Page Layout (Aspect pagină), apoi selectaţi caseta de validare Reduce/Enlarge Document (Micşorare/Mărire document).
|
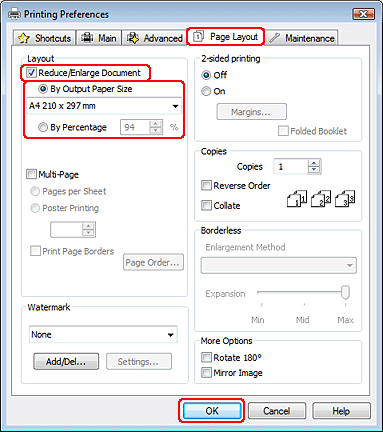
 |
Faceţi una din următoarele acţiuni:
|
Dacă aţi selectat opţiunea By Output Paper Size (În funcţie de dim. hârtiei de ieşire), selectaţi formatul de hârtie utilizat din lista derulantă.
Dacă aţi selectat opţiunea By Percentage (Procentual), utilizaţi săgeţile pentru selectarea unui procentaj.
 |
Faceţi clic pe butonul OK pentru închiderea ferestrei cu setările imprimantei.
|
După parcurgerea etapelor de mai sus, tipăriţi un exemplar de test şi examinaţi rezultatul înainte de tipărirea unui lot întreg.
Setările imprimantei pentru Mac OS X 10.5 sau 10.6
 |
Accesaţi caseta de dialog Print (Tipărire).
|
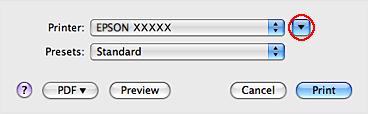
 |
Faceţi clic pe butonul
 pentru a mări această casetă de dialog. pentru a mări această casetă de dialog. |
 |
Selectaţi imprimanta utilizată ca valoare a setării Printer şi apoi efectuaţi setări adecvate.
|
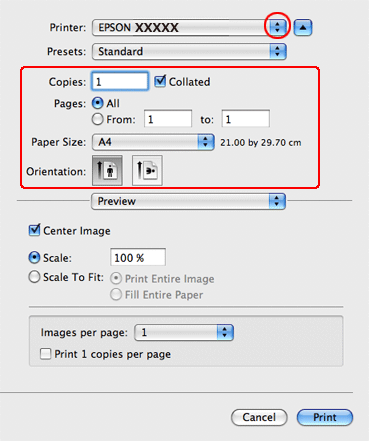
 Notă:
Notă:|
În funcţie de aplicaţie, este posibil să nu puteţi selecta unele dintre elementele din această casetă de dialog. În acest caz, faceţi clic pe Page Setup din meniul File (Fişier) al aplicaţiei şi apoi efectuaţi setările adecvate.
|
 |
Selectaţi Paper Handling din meniul contextual.
|
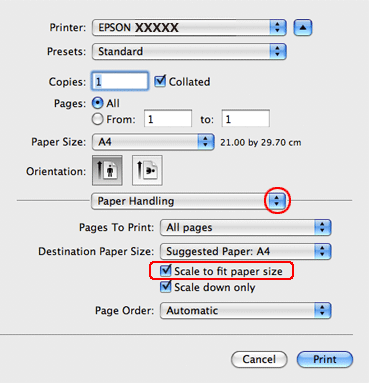
 |
Selectaţi Scale to fit paper size.
|
 |
Verificaţi dacă formatul corespunzător este afişat în Destination Paper Size.
|
 |
Selectaţi opţiunea Print Settings din meniul contextual.
|
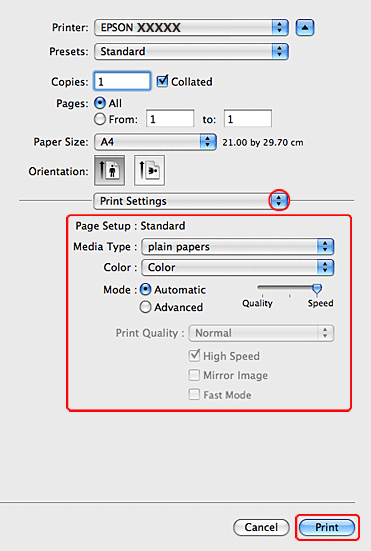
 |
Efectuaţi setările pe care doriţi să le folosiţi la tipărire. Consultaţi sistemul de asistenţă online pentru mai multe detalii despre Print Settings.
|
După parcurgerea etapelor de mai sus, tipăriţi un exemplar de test şi examinaţi rezultatul înainte de tipărirea unui lot întreg.
Setările imprimantei pentru Mac OS X 10.4
 |
Accesaţi caseta de dialog Page Setup.
|
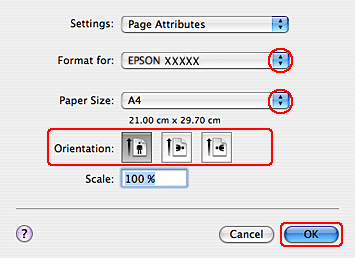
 |
Selectaţi imprimanta utilizată ca valoare a setării Format for.
|
 |
Selectaţi setările Paper Size (Format hârtie) şi Orientation (Orientare) adecvate.
|
 |
Faceţi clic pe butonul OK pentru închiderea casetei de dialog Page Setup.
|
 |
Accesaţi caseta de dialog Print (Tipărire).
|
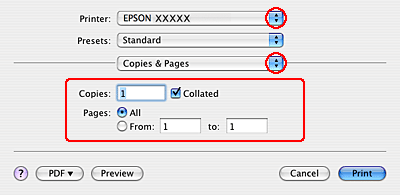
 |
Selectaţi imprimanta utilizată ca valoare a setării Printer, apoi efectuaţi setările Copies & Pages.
|
 |
Selectaţi Paper Handling din meniul contextual.
|
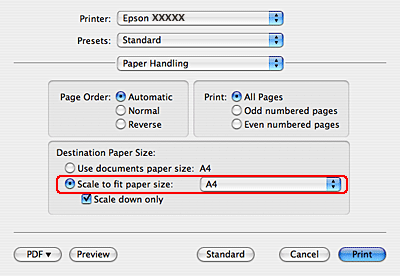
 |
Selectaţi Scale to fit paper size pentru Destination Paper Size.
|
 |
Selectaţi din meniul contextual formatul de hârtie adecvat.
|
 |
Selectaţi opţiunea Print Settings din meniul contextual.
|
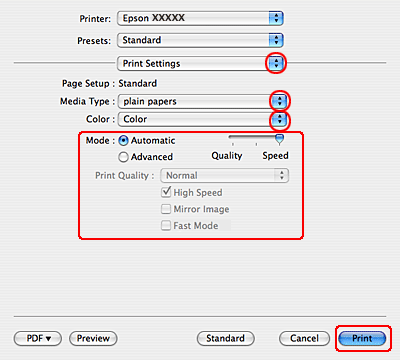
 |
Selectaţi setările Media Type (Tip media), Color şi Mode (Mod) adecvate. Consultaţi sistemul de asistenţă online pentru mai multe detalii despre Print Settings.
|
După parcurgerea etapelor de mai sus, tipăriţi un exemplar de test şi examinaţi rezultatul înainte de tipărirea unui lot întreg.
