 |
 |
|
||
 |
||||
Utilizarea imprimantei de la un al doilea calculator
În această secţiune este prezentat modul de utilizare a imprimantei de la un al doilea calculator sau de la un calculator alt calculator din reţeaua dumneavoastră. Urmaţi instrucţiunile de pe ecran din programul de instalare (Install Navi) aflat pe CD-ul cu aplicaţia software pentru imprimantă. Pentru Macintosh, trebuie să înregistraţi imprimanta pe calculator după instalarea programului software.
 Notă:
Notă:|
Înainte de a începe configurarea celui de-al doilea calculator, verificaţi dacă dispozitivele dumneavoastră de reţea, de exemplu ruterul, adaptorul fără fir sau concentratorul (hub) funcţionează corect.
Dacă apare ecranul cu mesajul de avertizare de securitate pentru sistemul de operare sau aplicaţie, faceţi clic pe Unblock (Deblocare).
Nu faceţi clic pe butoanele Keep Blocking (Menţinere blocare), Block (Blocare) sau pe o comandă similară din ecranul programului de securitate disponibil în comerţ. În funcţie de programul de securitate utilizat, disponibil în comerţ, este posibil ca folosind următoarea procedură să nu puteţi stabili conexiunea. În acest caz, închideţi temporar programul de securitate, apoi folosiţi programul imprimantei. 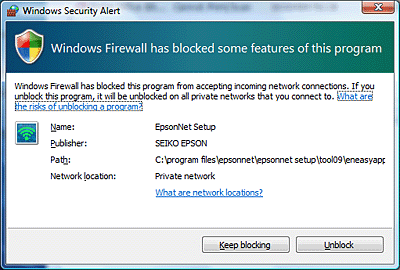 Dacă doriţi să configuraţi setările de reţea, extrageţi cardul de memorie din imprimantă înainte de a începe configurarea.
Pentru utilizatorii Macintosh; pentru a defini parametrii reţelei folosind programul de instalare, QuickTime versiunea 7.x (sau o versiune mai nouă) trebuie să fie instalat pe calculatorul dumneavoastră.
|
 |
Porniţi imprimanta şi asiguraţi-vă că reţeaua LAN funcţionează normal.
|
 |
Introduceţi CD-ROM-ul programului în unitatea CD-ROM a calculatorului.
Pentru Mac OS X, faceţi dublu clic pe pictograma Mac OS X. |
 Notă:
Notă:|
Dacă ecranul de instalare nu apare automat în Windows, faceţi dublu clic pe pictograma CD-ROM din Computer (sau My Computer (Computerul meu)).
|
 |
Faceţi clic pe butonul de tip pictogramă Easy Install.
|

 |
Citiţi cu atenţie acordul de licenţă.
|
 |
Selectaţi Agree (De acord) şi apoi faceţi clic pe Next (Înainte).
|
 |
Dacă doriţi să instalaţi programul software din lista Recommended (Recomandate), bifaţi caseta de validare din partea stângă a numelui programului şi apoi faceţi clic pe Install (Instalare).
|
 |
Selectaţi Wi-Fi, or Ethernet Network connection (Wi-Fi sau Conexiune reţea Ethernet) şi apoi faceţi clic pe Next (Înainte).
|
 |
Selectaţi No: Additional computer setup (Nu: Configurare calculator suplimentar) şi apoi faceţi clic pe Next (Înainte).
|
 |
Urmaţi instrucţiunile afişate pe ecran.
|
 Notă:
Notă:|
La instalarea programului software necesar, puteţi să utilizaţi funcţiile sistemului de operare sau să efectuaţi setările manual. Pentru detalii, consultaţi Procedura de configurare manuală.
|
Conectarea scanerului
Setaţi conexiunea EPSON Scan şi verificaţi performanţa.
 |
Pentru Windows: faceţi clic pe butonul Start (sau Start), Programs (Programe) (sau All Programs (Toate programele)), EPSON, EPSON Scan şi apoi pe EPSON Scan Settings (Setări EPSON Scan).
Pentru Macintosh: faceţi dublu clic pe Macintosh HD, Applications, Epson Software şi apoi pe EPSON Scan Settings (Setări EPSON Scan). |
 Notă:
Notă:|
Dacă scanerul este afişat în listă, dar nu poate fi selectat imediat după ce se afişează ecranul EPSON Scan Settings (Setări EPSON Scan), aşteptaţi încheierea căutării.
Pentru Windows Vista: faceţi clic pe Allow (Se permite) din caseta de dialog User Account Control (Control cont utilizator).
|
 |
Verificaţi dacă scanerul este selectat, selectaţi Network (Reţea) şi apoi faceţi clic pe Add (Adăugare).
|

 |
Completaţi câmpul Scanner Name (Nume scaner) şi aşteptaţi încheierea căutării.
|

 |
Selectaţi adresa IP a scanerului, apoi faceţi clic pe OK.
|

 Notă:
Notă:|
Dacă adresa nu apare, verificaţi conexiunea şi faceţi clic pe Retry (Reîncercare) sau faceţi clic pe Enter address (Introduceţi adresa) şi introduceţi direct adresa IP. Introducere directă a adresei IP dezactivează funcţia de urmărire automată a adresei IP.
|
 |
Selectaţi scanerul şi apoi faceţi clic pe Test.
|

 |
Verificaţi dacă The connection test was successful (Testul conexiunii s-a încheiat cu succes) şi dacă este afişat numele scanerului, iar apoi faceţi clic pe OK.
|

