 |
 |
|
||
 |
||||
Aumentar ou Reduzir Formato de Impressão
Pode imprimir com a função Fit to Page (Ajustar à Página), quando pretender imprimir, por exemplo, um documento de formato A4 em papel de outro formato.
A função Fit to Page (Ajustar à Página) redimensiona automaticamente a página que pretende imprimir ao formato de papel que seleccionou. Pode também redimensionar a página manualmente.

 Nota:
Nota:|
Esta função não está disponível quando imprimir sem margens.
|
Ajustar à página (Windows)
 |
Abra o ficheiro que pretende imprimir.
|
 |
Aceda às definições da impressora.
|

 |
Faça clique no separador Main (Principal), seleccione a definição Media Type (Papel) adequada, de seguida seleccione os seus itens preferidos para as definições Color (Cor), Print Quality (Qualidade de Impressão) e Mode (Modo).
|
 Nota:
Nota:|
A disponibilidade dos itens de definições pode variar dependendo das definições que seleccionar.
|
 |
Seleccione a definição Source (Origem) adequada.
|
 |
Faça clique no separador Page Layout (Esquema de Página), seleccione Portrait (Vertical) (altura) ou Landscape (Horizontal) (largura) para alterar a orientação da impressão e, de seguida, seleccione o formato dos dados a partir da lista Paper Size (Formato).
|
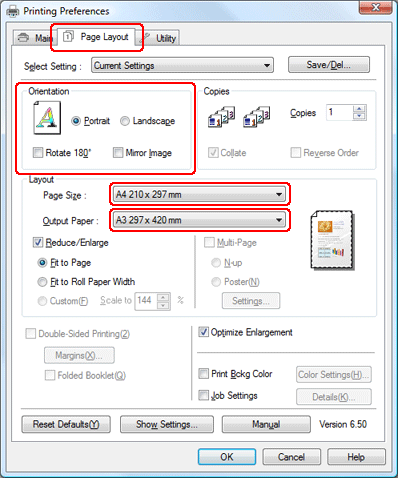
 |
Seleccione o formato que está alimentado na impressora a partir da lista Output Paper (Papel de Saída).
|
 |
Verifique as restantes definições e inicie a impressão.
|
Ajustar à página (Mac OS X 10.5)
 Nota para utilizadores de Mac OS X:
Nota para utilizadores de Mac OS X:|
Esta é uma função padrão do Mac OS X 10.4. Para utilizar esta função, seleccione um formato de papel padrão (por exemplo, A4) como definição Paper Size (Formato) e seleccione uma Scale (Escala) de acordo com a definição de formato. Não seleccione um formato de papel com uma opção de configuração de página como, por exemplo, Sheet Feeder - Borderless (Alimentador Automático - Sem Margens). Esta função não está disponível para Mac OS X 10.3 ou anterior.
|
 |
Aceda à caixa de diálogo Print (Imprimir).
|
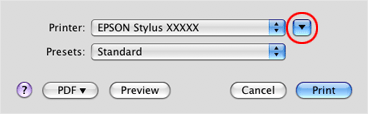
 |
Faça clique na tecla
 para aumentar esta caixa de diálogo. para aumentar esta caixa de diálogo. |
 |
Seleccione a impressora que está a utilizar como definiçãoPrinter (Impressora) e seleccione as definições adequadas.
|
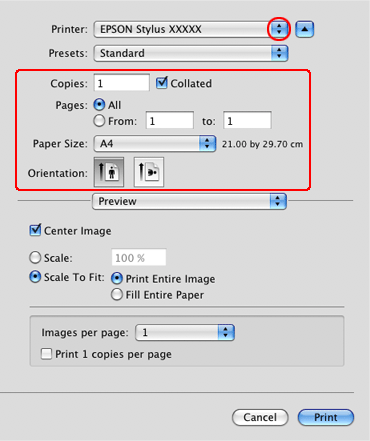
 Nota:
Nota:|
Dependendo da aplicação que está a utilizar pode não ser possível seleccionar alguns itens nesta caixa de diálogo. Se este for o caso, clique em Page Setup (Configurar Página) no menu File (Ficheiro) da sua aplicação e seleccione as definições apropriadas.
|
 |
Seleccione Paper Handling (Manusear Papel) a partir do menu emergente.
|
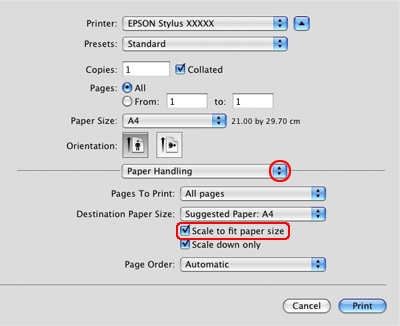
 |
Seleccione Scale (Escala) para ajustar ao formato.
|
 |
Seleccione Print Settings (Definições de Impressão) a partir do menu emergente.
|
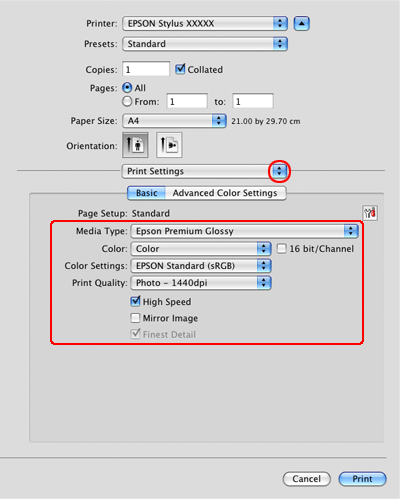
 |
Seleccione as definições que pretende e, de seguida, clique em Print (Imprimir) para iniciar a impressão.
|
Ajustar à Largura do Papel em Rolo (apenas Windows)
 |
Abra o ficheiro que pretende imprimir.
|
 |
Aceda às definições da impressora.
|
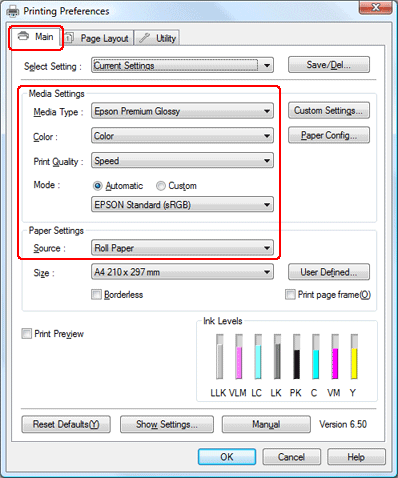
 |
Faça clique no separador Main (Principal), seleccione a definição Media Type (Papel) adequada, de seguida seleccione os seus itens preferidos para as definições Color (Cor), Print Quality (Qualidade de Impressão) e Mode (Modo).
|
 Nota:
Nota:|
A disponibilidade dos itens de definições pode variar dependendo das definições que seleccionar.
|
 |
Seleccione Roll Paper (Papel em Rolo) para a definição Source (Origem).
|
 |
Faça clique no separador Page Layout (Esquema de Página), seleccione Portrait (Vertical) (altura) ou Landscape (Horizontal) (largura) para alterar a orientação da impressão e, de seguida, seleccione o formato dos dados a partir da lista Paper Size (Formato).
|

 |
Seleccione Reduce/Enlarge (Reduzir/Aumentar) e, de seguida, clique em Fit to Roll Paper Width (Ajustar à Largura do Papel em Rolo).
|

 |
Seleccione a largura do papel em rolo que está alimentado na impressora a partir da lista Roll Width (Largura do Rolo).
|
 |
Verifique as restantes definições e inicie a impressão.
|
Personalizado
Permite definir a percentagem que pretende reduzir ou aumentar.
Windows
 |
Abra o ficheiro que pretende imprimir.
|
 |
Aceda às definições da impressora.
|
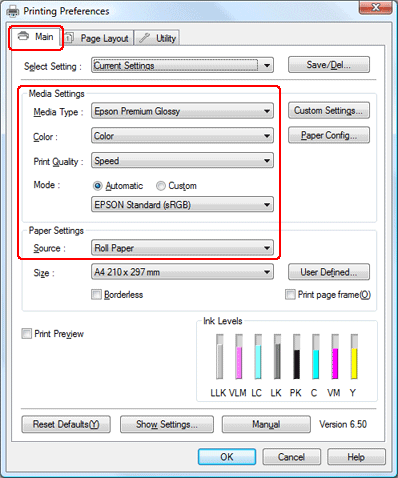
 |
Faça clique no separador Main (Principal), seleccione a definição Media Type (Papel) adequada, de seguida seleccione os seus itens preferidos para as definições Color (Cor), Print Quality (Qualidade de Impressão) e Mode (Modo).
|
 Nota:
Nota:|
A disponibilidade dos itens de definições pode variar dependendo das definições que seleccionar.
|
 |
Seleccione a definição Source (Origem) adequada.
|
 |
Faça clique no separador Page Layout (Esquema de Página), seleccione Portrait (Vertical) (altura) ou Landscape (Horizontal) (largura) para alterar a orientação da impressão e, de seguida, seleccione o formato dos dados a partir da lista Paper Size (Formato).
|
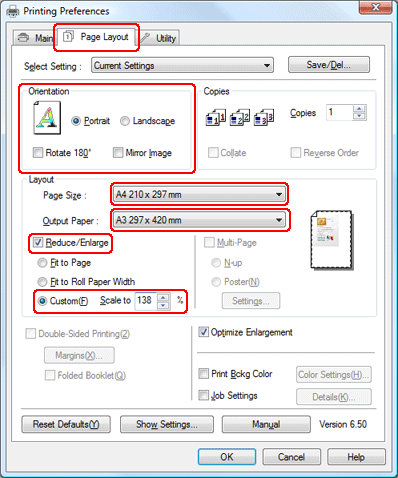
 |
Seleccione o formato que está alimentado na impressora a partir da lista Output Paper (Papel de Saída) ou Roll Width (Largura do Rolo).
|
 |
Seleccione Reduce/Enlarge (Reduzir/Aumentar) e, de seguida, clique em Custom (Personalizado).
|
 |
Clique nas setas próximas a Scale to (Proporção) para seleccionar a proporção entre 10 e 650%.
|
 |
Verifique as restantes definições e inicie a impressão.
|
Mac OS X
 |
Aceda à caixa de diálogo Page Setup (Configurar Página).
|
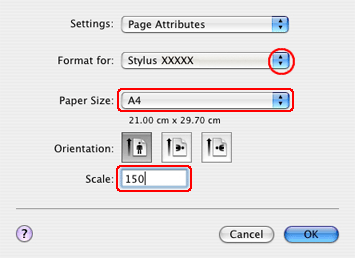
 Nota para utilizadores de Mac OS X 10.5:
Nota para utilizadores de Mac OS X 10.5:|
Dependendo da aplicação, a caixa de diálogo Page Setup (Configurar Página) pode não estar disponível. Neste caso, as definições podem ser efectuadas nesta secção na caixa de diálogo Print (Imprimir).
|
 |
Seleccione a impressora que está a utilizar para a definição Format for (Formatar para).
|
 |
Seleccione a definição Paper Size (Formato) adequada.
|
 |
Ajuste o valor da proporção entre 25 e 400%.
|
 |
Verifique as restantes definições e inicie a impressão.
|
