 |
 |
|
||
 |
||||
Imprimir em Folhas Soltas
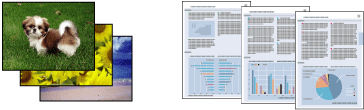
Papel compatível com impressão sem margens
Se pretender imprimir fotografias sem margens, consulte a tabela apresentada em seguida pois não é possível efectuar uma impressão sem margens com todos os tipos de papel.
|
Epson Premium Glossy Photo Paper (Papel Fotográfico Brilhante Premium Epson)
|
A3+, A3, A4, 13 × 18 cm (5 × 7 pol), 16:9 largura (102 × 181 mm), 10 × 15 cm (4 × 6 pol), 32,9 cm × 10 m (papel em rolo)
|
|
Epson Glossy Photo Paper (Papel Fotográfico Brilhante Epson)
|
A4, 13 × 18 cm (5 × 7 pol), 10 × 15 cm (4 × 6 pol)
|
|
Epson Premium Semigloss Photo Paper (Papel Fotográfico Semibrilhante Premium Epson)
|
A3+, A3, A4, 10 × 15 cm (4 × 6 pol) e 32,9 cm × 10 m (papel em rolo)
|
|
Epson Matte Paper-Heavyweight (Papel Mate - Gramagem Elevada Epson)
Epson Archival Matte Paper (Papel Mate de Arquivo Epson)
Epson Enhanced Matte Paper (Papel Mate de Qualidade Superior Epson)
|
A3+, A3, A4
|
|
Epson Velvet Fine Art Paper (Papel de Belas-Artes Ultra-Suave Epson)
Epson Watercolor Paper - Radiant White (Papel para Aguarela - Branco Resplandecente Epson)
Epson Velvet Fine Art Paper (Papel de Belas-Artes Suave Epson)
|
A3+
|
 Nota:
Nota:|
A impressão sem margens demora mais tempo que impressão normal.
A resolução pode ser menor na parte superior e inferior da impressão ou a área pode ficar esborratada quando imprimir em papel que não esteja incluído na lista apresentada anteriormente. Antes de imprimir grandes tarefas de impressão, imprima uma folha para verificar a qualidade de impressão.
A impressão sem margens não está disponível quando Manual - Front (Manual - Frontal) é seleccionado como definição de sistema de alimentação.
|
Definições da aplicação para impressão sem margens
Existem dois tipos de impressão sem margens disponíveis com esta impressora, Auto Expand (Expandir Automat.) e Retain Size (Manter Tamanho).
Para Expandir Automat.
Aumenta o tamanho dos dados de impressão automaticamente e imprime sem margens. As áreas aumentadas que excedem o formato do papel não serão impressas no papel. Se a aplicação que está a utilizar possuir definições de margem, ajuste as margens em 0 mm.
Para Manter Tamanho
Utilizando uma aplicação, aumenta os seus dados de imagem de forma que estes excedam a largura e altura do papel, de modo a evitar o aparecimento de áreas não impressas nas quatro extremidades. O controlador de impressão não aumenta os dados da imagem. Seleccione esta definição se não pretender alterar a percentagem dos dados de impressão através do controlador de impressão.
Aumente os seguintes comprimentos nas quatro direcções utilizando a aplicação que criou os dados.
|
Papel
|
Topo
|
Inferior-Centro
|
Esquerda
|
Direita
|
|
Superior a A4 (297 mm)
|
+3 mm
|
+4,5 mm
|
+3,5 mm
|
+3,5 mm
|
|
A4 (297 mm) ou inferior excepto para 89 × 127 mm (3,5 × 5 pol) e 102 × 152 mm (4 × 6 pol)
|
+3 mm
|
+4 mm
|
+2,5 mm
|
+2,5 mm
|
|
89 × 127 mm (3,5 × 5 pol) e 102 × 152 mm (4 × 6 pol)
|
+1,3 mm
|
+2,5 mm
|
+2,5 mm
|
+2,5 mm
|
Se a aplicação que está a utilizar possuir definições de margem, ajuste as margens em 0 mm.
Colocar papel
Para saber como colocar papel, consulte a secção:
Quando utilizar papel especial Epson, consulte a secção:
Definições da impressora em Windows
Para ajustar as definições da impressora, execute as seguintes operações.
 |
Abra o ficheiro que pretende imprimir.
|
 |
Aceda às definições da impressora.
|
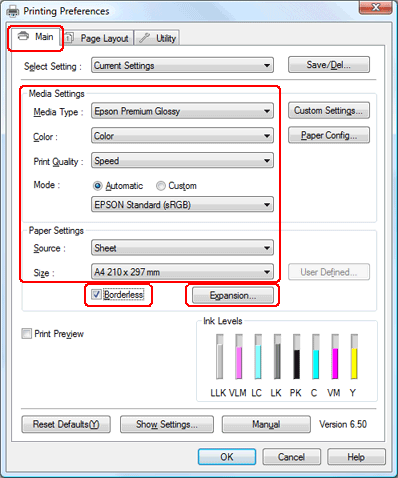
 |
Faça clique no separador Main (Principal), seleccione a definição Media Type (Papel) adequada, de seguida seleccione os seus itens preferidos para Color (Cor), Print Quality (Qualidade de Impressão) e Mode (Modo).
|
 Nota:
Nota:|
A disponibilidade dos itens de definições pode variar dependendo das definições que seleccionar.
|
 |
Seleccione a definição Source (Origem) adequada como indicado na tabela em baixo.
|
|
Sheet (Folha)
|
Alimentar folhas soltas no alimentador
|
|
Manual - Roll (Manual - Rolo)
|
Alimentar folhas soltas na entrada manual posterior
|
|
Manual - Front (Manual - Frontal)
|
Alimentar papel espesso na entrada manual frontal
|
 |
Seleccione a definição Size (Formato) adequada.
|
 |
Se pretender imprimir fotografias sem margens seleccione Borderless (Sem Margens) e, de seguida, clique em Expansion (Expansão) para abrir a janela Expansion (Expansão).
|

 Nota:
Nota:|
A impressão sem margens não está disponível quando Manual - Front (Manual - Frontal) é seleccionado como definição Source (Origem).
|
 |
Na janela Expansion (Expansão) seleccione Auto Expand (Expandir Automat.) ou Retain Size (Manter Tamanho). Se seleccionar Auto Expand (Expandir Automat.) ajuste a Amount of Enlargement (Percentagem de Ampliação). Faça clique em OK para regressar à janela Main (Principal).
|
 Nota:
Nota:|
Se mover a barra de deslizamento para Min (Mín.), a percentagem de ampliação da imagem diminuirá; no entanto, poderão aparecer margens em um ou mais lados do papel.
|
 |
Faça clique no separador Page Layout (Esquema de Página), seleccione Portrait (Vertical) (altura) ou Landscape (Horizontal) (largura) para alterar a orientação da impressão, efectue outras definições necessárias e inicie a impressão.
|
Definições da impressora em Mac OS X 10.5
 |
Abra o ficheiro que pretende imprimir.
|
 |
Aceda à caixa de diálogo Imprimir.
|
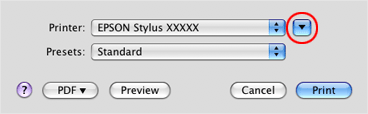
 |
Faça clique na tecla
 para aumentar esta caixa de diálogo. Seleccione a impressora que está a utilizar para a definição Printer (Impressora). para aumentar esta caixa de diálogo. Seleccione a impressora que está a utilizar para a definição Printer (Impressora). |
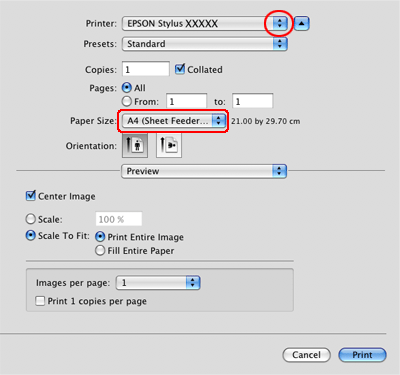
 |
Seleccione a definição Paper Size (Formato) adequada. Se pretender imprimir fotografias sem margens seleccione o formato e impressão sem margens tal como, Auto Expand (Expandir Automat.) ou Retain Size (Manter Tamanho).
|
 Nota:
Nota:|
Dependendo da aplicação que está a utilizar pode não ser possível seleccionar alguns itens nesta caixa de diálogo. Se este for o caso, clique em Page Setup (Configurar Página) no menu File (Ficheiro) da sua aplicação e seleccione as definições apropriadas.
A impressão sem margens não está disponível quando Manual - Front (Manual - Frontal) é seleccionado na definição Paper Size (Formato).
|
 |
Se seleccionar impressão sem margens, seleccione Page Layout Settings (Definições Esquema de Página) no menu emergente e, de seguida, ajuste a área de ampliação.
|
 Nota:
Nota:|
Se mover a barra de deslizamento para Min (Mín.), a percentagem de ampliação da imagem diminuirá; no entanto, poderão aparecer margens em um ou mais lados do papel.
|
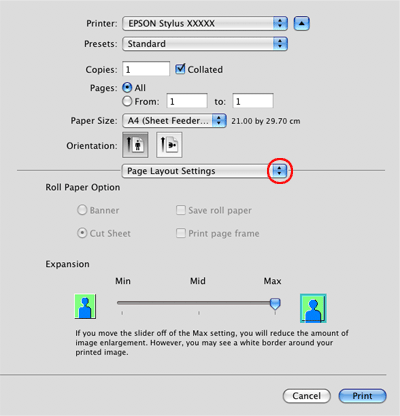
 |
Seleccione Print Settings (Definições de Impressão) a partir do menu emergente.
|
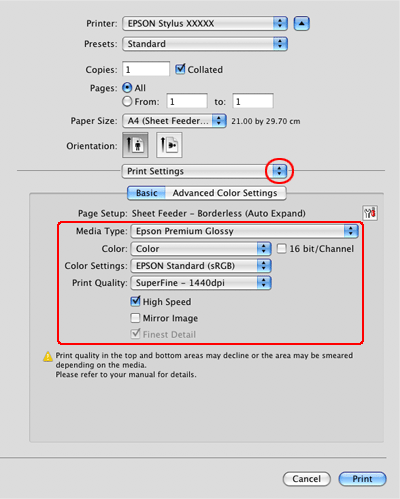
 |
Seleccione as definições Media Type (Papel), Color (Cor), etc. e inicie a impressão. Consulte a ajuda interactiva para obter mais informações sobre as definições de impressão.
|
 Consulte Seleccionar o Tipo de Papel Correcto
Consulte Seleccionar o Tipo de Papel Correcto
Definições da impressora em Mac OS X 10.3 ou 10.4
 |
Abra o ficheiro que pretende imprimir.
|
 |
Aceda à caixa de diálogo Page Setup (Configurar Página).
|
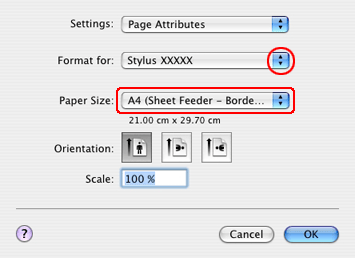
 |
Seleccione a impressora que está a utilizar para a definição Format for (Formatar para).
|
 |
Seleccione a definição Paper Size (Formato) adequada. Se pretender imprimir fotografias sem margens seleccione o formato e impressão sem margens tal como, Auto Expand (Expandir Automat.) ou Retain Size (Manter Tamanho) e, de seguida, clique em OK.
|
 |
Aceda à caixa de diálogo Imprimir.
|
 |
Se Auto Expand (Expandir Automat.) estiver seleccionado, seleccione Expansion (Expansão) a partir do menu emergente e ajuste a área de ampliação.
|
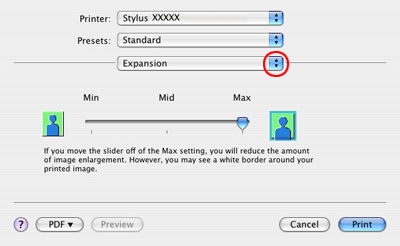
 Nota:
Nota:|
Se mover a barra de deslizamento para Min (Mín.), a percentagem de ampliação da imagem diminuirá; no entanto, poderão aparecer margens em um ou mais lados do papel.
|
 |
Seleccione Print Settings (Definições de Impressão) a partir do menu emergente.
|
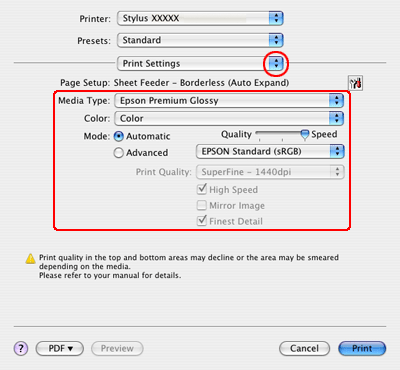
 |
Seleccione as definições Media Type (Papel), Color (Cor) e Mode (Modo) adequadas. Para mais informações sobre as Print Settings (Definições de Impressão), consulte a ajuda interactiva.
|
 |
Efectue as definições necessárias e inicie a impressão. Para obter informações detalhadas consulte a ajuda interactiva do controlador de impressão.
|
