 |
 |
|
||
 |
||||
Seleccionar File Save Settings (Definições Gravar Ficheiro)
Quando aparecer a janela File Save Settings (Definições Gravar Ficheiro), pode seleccionar o local, o nome e o formato de ficheiro da imagem digitalizada.
 |
Full Auto Mode (Modo Automático): Clique em Customize (Personalizar) e, em seguida, clique em File Save Settings (Definições Gravar Ficheiro).
|
Office Mode (Modo Escritório), Home Mode (Modo Casa) ou Professional Mode (Modo Profissional): Clique no ícone  File Save Settings (Definições Gravar Ficheiro) à direita do botão Scan (Digitalizar).
File Save Settings (Definições Gravar Ficheiro) à direita do botão Scan (Digitalizar).
 File Save Settings (Definições Gravar Ficheiro) à direita do botão Scan (Digitalizar).
File Save Settings (Definições Gravar Ficheiro) à direita do botão Scan (Digitalizar).Aparece a janela File Save Settings (Definições Gravar Ficheiro).
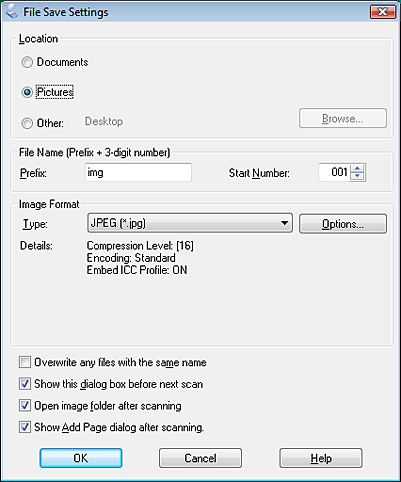
 Nota:
Nota:|
Se tiver iniciado o Epson Scan a partir de um programa compatível com TWAIN, como o Adobe Photoshop Elements, o botão File Save Settings (Definições Gravar Ficheiro) ou o ícone
 File Save Settings (Definições Gravar Ficheiro) não aparecem. File Save Settings (Definições Gravar Ficheiro) não aparecem. |
 |
Na janela File Save Settings (Definições Gravar Ficheiro), especifique a pasta do ficheiro onde pretende guardar a imagem digitalizada.
Clique no botão de opção Documents (Documentos) ou Pictures (Imagens) ou no botão de opção My Documents (Os meus documentos) ou My Pictures (As minhas imagens). Se pretender seleccionar outra pasta, clique no botão de rádio Other (Personalizado) e, em seguida, em Browse (Procurar) (Windows) ou Choose (Escolha) (Mac OS X) e seleccione a pasta. Se pretender guardar a imagem no ambiente de trabalho, basta clicar no botão de rádio Other (Personalizado). |
 |
Especifique o prefixo do nome do ficheiro com uma sequência de caracteres alfanuméricos. É automaticamente adicionado um número de 3 dígitos ao nome do ficheiro, mas pode alterar o Start Number (Numero inicial), se quiser. Se estiver a digitalizar várias imagens em simultâneo, cada imagem terá um número de 3 dígitos diferente.
|
 Nota:
Nota:|
Não é possível utilizar os seguintes caracteres no prefixo:
Windows: \, /, :, _, *, ?, ", <, >, │ Mac OS X: : |
 |
Faça clique na seta para abrir a lista Type (Tipo) e seleccione um formato de ficheiro, como se descreve na tabela a seguir. Consoante o formato, a tecla Options (Opções) pode estar disponível para efectuar definições pormenorizadas.
|
|
Formato (extensão do ficheiro)
|
Descrição
|
|
BITMAP (*.bmp) (apenas para Windows)
|
Formato de ficheiro de imagem padrão utilizado no Windows. A maioria dos programas do Windows, incluindo as aplicações de processamento de texto, consegue ler e processar imagens neste formato.
|
|
JPEG (*.jpg)
|
Formato de ficheiro comprimido que permite seleccionar o Compression Level (Nível de Compressão). O formato JPEG permite obter um nível de compressão relativamente elevado para os dados da imagem. No entanto, quanto maior for o nível de compressão, menor é a qualidade de imagem. Não é possível recuperar os dados de qualidade de imagem perdidos e a qualidade diminui sempre que gravar os dados. Recomenda-se que utilize o formato TIFF quando necessitar de efectuar alterações e retoques.
|
|
Multi-TIFF (*.tif)
|
Formato TIFF através do qual várias páginas são guardadas no mesmo ficheiro. Pode também editar as imagens digitalizadas antes de as guardar. Para obter mais informações, consulte a Ajuda do Epson Scan. Para abrir ficheiros Multi-TIFF, necessita de um programa que suporte este formato.
|
|
PDF (*.pdf)
|
Formato de documento que pode ser lido nos sistemas Windows e Macintosh (não depende de plataformas). Para utilizar documentos PDF no Windows, precisa do Adobe Reader ou do Acrobat. Os documentos de várias páginas podem ser guardados como um ficheiro PDF. Se guardar imagens a cores ou com escala de cinzentos em formato PDF, pode seleccionar um Compression Level (Nível de Compressão).
|
|
PICT (*.pct) (apenas Macintosh)
|
Formato de ficheiro de imagem padrão utilizado em Macintosh. A maioria dos programas do Macintosh, incluindo as aplicações de processamento de texto, consegue ler e processar imagens neste formato.
|
|
PRINT Image Matching II JPEG (*.jpg) ou TIFF (*.tif)
|
Formato de ficheiro que inclui dados PRINT Image Matching II para uma qualidade optimizada e um maior leque de cores. As impressoras compatíveis com Print Image Matching II podem imprimir utilizando estes dados, para obter resultados brilhantes e fiéis à realidade. (Os dados PRINT Image Matching não alteram a forma como a imagem aparece no ecrã.) Disponível nos formatos JPEG ou TIFF.
|
|
TIFF (*.tif)
|
Formato de ficheiro criado para a troca de dados entre vários programas, como, por exemplo, software gráfico e software de edição electrónica. Quando digitalizar imagens monocromáticas, pode especificar o tipo Compression (Compressão).
|
 |
As opções existentes na parte inferior da janela são as que se seguem.
|
Overwrite any files with the same name (Substituir ficheiros com o mesmo nome)
Seleccione esta opção se pretender reutilizar o nome do ficheiro seleccionado e a localização, substituindo os ficheiros anteriores que tenham o mesmo nome.
Seleccione esta opção se pretender reutilizar o nome do ficheiro seleccionado e a localização, substituindo os ficheiros anteriores que tenham o mesmo nome.
Show this dialog box before next scan (Exibir esta caixa de diálogo antes da próxima sessão de digitalização) (apenas Office Mode (Modo Escritório), Home Mode (Modo Casa) ou Professional Mode (Modo Profissional))
Seleccione esta opção se pretender que a janela File Save Settings (Definições Gravar Ficheiro) apareça automaticamente antes de efectuar digitalizações. Se desactivar esta opção, tem de clicar no ícone File Save Settings (Definições Gravar Ficheiro) para abrir a janela antes de clicar no botão Scan (Digitalizar).
File Save Settings (Definições Gravar Ficheiro) para abrir a janela antes de clicar no botão Scan (Digitalizar).
Seleccione esta opção se pretender que a janela File Save Settings (Definições Gravar Ficheiro) apareça automaticamente antes de efectuar digitalizações. Se desactivar esta opção, tem de clicar no ícone
 File Save Settings (Definições Gravar Ficheiro) para abrir a janela antes de clicar no botão Scan (Digitalizar).
File Save Settings (Definições Gravar Ficheiro) para abrir a janela antes de clicar no botão Scan (Digitalizar).
Open image folder after scanning (Abrir pasta de imagens apõs digitalização)
Seleccione esta opção se pretender que o Windows Explorer ou o Macintosh Finder abram automaticamente a pasta onde a imagem digitalizada fica guardada quando o Epson Scan terminar o processo de digitalização.
Seleccione esta opção se pretender que o Windows Explorer ou o Macintosh Finder abram automaticamente a pasta onde a imagem digitalizada fica guardada quando o Epson Scan terminar o processo de digitalização.
Show Add Page dialog after scanning (Mostrar caixa Adicionar página depois de digitalizar)
Seleccione esta opção se pretender que a janela Add Page Confirmation (Confirmação de Adicionar página) apareça automaticamente depois de efectuar cada digitalização em PDF ou multi-Tiff. A janela Add Page Confirmation (Confirmação de Adicionar página) inclui os botões Add page (Adicionar Pág.), Edit page (Editar Página) e Save File (Gravar Ficheiro).
Seleccione esta opção se pretender que a janela Add Page Confirmation (Confirmação de Adicionar página) apareça automaticamente depois de efectuar cada digitalização em PDF ou multi-Tiff. A janela Add Page Confirmation (Confirmação de Adicionar página) inclui os botões Add page (Adicionar Pág.), Edit page (Editar Página) e Save File (Gravar Ficheiro).
 |
Faça clique em OK.
|