 |
Desinstalar o software de digitalização
 Desinstalar o Epson Scan Desinstalar o Epson Scan
 Desinstalar o Epson Creativity Suite Desinstalar o Epson Creativity Suite
 Desinstalar o Guia do Utilizador interactivo Desinstalar o Guia do Utilizador interactivo
Para resolver determinados problemas ou quando actualizar o sistema operativo, poderá ter de desinstalar e voltar a instalar o software do digitalizador.
Para desinstalar o Epson Scan, consulte a secção relativa ao sistema operativo que está a utilizar.
Desinstalar o Epson Scan no Windows
 |
Nota: |
 |
Desligue o adaptador de corrente alterna do digitalizador para o desactivar.
|
 |
Desligue o cabo USB do digitalizador do computador.
|
 |
Abra o painel de controlo do Windows e clique duas vezes no ícone Adicionar ou Remover Programas (Windows XP) ou no ícone Adicionar/Remover Programas (Windows Me, 98SE ou 2000).
|
 |
Clique em Epson Scan na lista de programas instalados e em Alterar/Remover (Windows XP ou 2000) ou Adicionar/Remover (Windows Me ou 98SE).
|
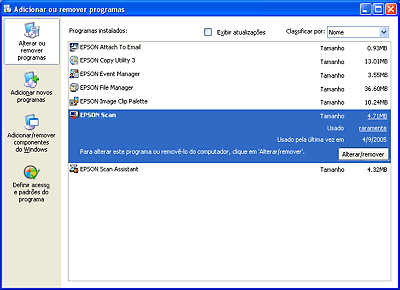
 |
Quando aparecer uma janela de confirmação, clique em Seguinte.
|
 |
Para desinstalar o Epson Scan, siga as instruções apresentadas no ecrã.
|
Em alguns casos, poderá aparecer uma mensagem a pedir que reinicie o computador. Se aparecer, certifique-se de que a opção Sim, quero reiniciar o computador agora está seleccionada e faça clique em Terminar.
Desinstalar o Epson Scan em Mac OS X
 |
Insira o CD-ROM de software do digitalizador no leitor de CD-ROM ou DVD.
|
 |
Faça clique duas vezes no ícone do CD-ROM EPSON no ambiente de trabalho.
|
 |
Abra a pasta EPSON Scan.
|
 |
Abra a pasta PerfV10_V100.
|
 |
Faça clique duas vezes no ícone Instalador do EPSON Scan.
|
 |  |
Nota: |
 |  |
|
se a janela de autorização aparecer, faça clique no ícone em forma de chave, insira a palavra-passe e o nome do administrador, faça clique em OK e em Continuar.
|
|
 |
Quando aparecer o acordo de licença, faça clique em Aceitar. Aparece a janela Instalador.
|
 |
Seleccione Desinstalar no menu pendente situado na parte superior e clique no botão Desinstalar.
|
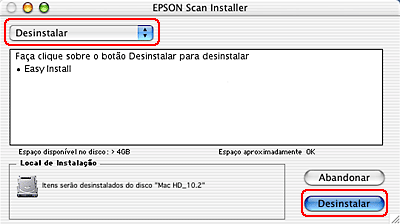
Desinstalar o Epson Creativity Suite
Para desinstalar o Epson Creativity Suite, consulte a secção relativa ao sistema operativo que está a utilizar.
Desinstalar o Epson Creativity Suite no Windows
 |
Nota: |
 |
Abra o painel de controlo do Windows e clique duas vezes no ícone Adicionar ou Remover Programas (Windows XP) ou no ícone Adicionar/Remover Programas (Windows Me, 98SE ou 2000).
|
 |
Clique em EPSON Attach to Email na lista de programas instalados e em Alterar/Remover (Windows XP ou 2000) ou Adicionar/Remover (Windows Me ou 98SE).
|

 |
Quando aparecer uma janela de confirmação, clique em OK.
|
 |
Para desinstalar o Epson Attach to Email, siga as instruções apresentadas no ecrã.
|
 |
Repita as operações descritas nos pontos 2 a 4 para cada um dos programas que se seguem do Epson Creativity Suite.
|
 |
Em alguns casos, poderá aparecer uma mensagem a pedir que reinicie o computador. Se aparecer, certifique-se de que a opção Quero reiniciar o computador agora está seleccionada e clique em Terminar.
|
Desinstalar o Epson Creativity Suite em Mac OS X
 |
Nota: |
 |
|
para desinstalar o software, inicie a sessão numa conta de administrador de computador. Se iniciar a sessão numa conta limitada, não poderá desinstalar programas.
|
|
 |
Insira o CD-ROM de software do digitalizador no leitor de CD-ROM ou DVD.
|
 |
Faça clique duas vezes no ícone do CD-ROM EPSON no ambiente de trabalho.
|
 |
Faça clique duas vezes na pasta EPSON Creativity Suite e abra a pasta do programa que pretende desinstalar. Se existirem pastas adicionais para versões em línguas específicas, abra a pasta da língua que instalou.
|
 |
Se aparecer o ícone do Programa de Desinstalação faça clique duas vezes nesse ícone. Em seguida, insira a palavra-passe, se necessário, e siga as instruções apresentadas no ecrã. Quando terminar, avance para o ponto 9.
|
Se aparecer apenas o ícone do Instalador faça clique duas vezes nesse ícone. Em seguida, insira a palavra-passe, se necessário, e avance para o ponto 5.
 |
Se aparecer o ecrã relativo ao acordo de licença, faça clique em Aceitar.
|
 |
Na janela Instalador, seleccione Desinstalar no menu pendente situado no canto superior esquerdo.
|
 |
Clique no botão Desinstalar.
|
 |
Quando a desinstalação terminar, faça clique em OK e em Terminar.
|
 |
Repita as operações descritas nos pontos 2 a 8 para cada programa da pasta Epson Creativity Suite que pretender desinstalar.
|
 |
Se necessitar de desinstalar o programa Attach to Email, clique duas vezes na pasta Aplicações no disco rígido do Mac OS X.
|
 |
Abra a pasta EPSON e a pasta Creativity Suite.
|
 |
Seleccione o ícone da pasta Attach to Email e arraste-o para o ícone Lixo.
|
Desinstalar o Guia do Utilizador interactivo
Se necessitar de desinstalar o Guia do Utilizador interactivo, siga as operações descritas para o seu sistema operativo.
Desinstalar o Guia do Utilizador interactivo no Windows
 |
Nota: |
 |
|
para desinstalar programas no Windows XP ou 2000, é necessário iniciar a sessão como utilizador com uma conta de administrador de computador (Windows XP) ou como utilizador que pertença ao grupo de administradores (Windows 2000).
|
|
 |
Desligue o adaptador de corrente alterna do digitalizador para o desactivar.
|
 |
Desligue o cabo USB do digitalizador do computador.
|
 |
Abra o painel de controlo do Windows e clique duas vezes no ícone Adicionar ou Remover Programas (Windows XP) ou no ícone Adicionar/Remover Programas (Windows Me, 98SE ou 2000).
|
 |
Clique em PerfV10_V100Guia do Utilizador na lista de programas instalados e em Alterar/Remover (Windows XP ou 2000) ou Adicionar/Remover (Windows Me ou 98SE).
|
 |
Quando aparecer uma janela de confirmação, faça clique em Sim.
|
 |
Siga as instruções apresentadas no ecrã para desinstalar o Guia do Utilizador.
|
Desinstalar o Guia do Utilizador interactivo em Mac OS X
Arraste a pasta e o ícone que se seguem para o Lixo.
|  |

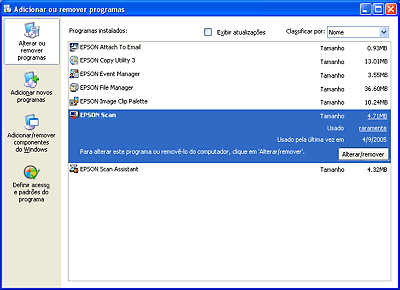
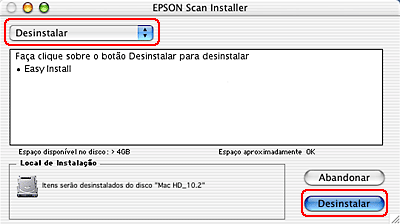




 Desinstalar o Epson Scan
Desinstalar o Epson Scan







 Topo
Topo



