 |
|
|
Utilizando o botão Digitalizar para PDF No Modo Casa ou Profissional, pode digitalizar várias páginas de um documento, revista ou jornal e guardá-las num ficheiro. O Epson Scan apresenta uma página de edição, para que possa ver as páginas enquanto as digitaliza e reordená-las, rodá-las ou apagá-las, conforme necessário.
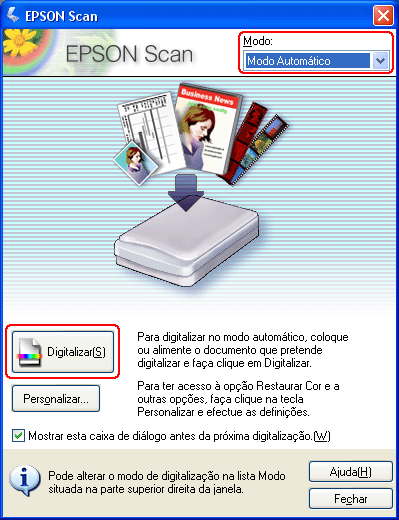
Se pretender digitalizar várias páginas de um documento, revista ou jornal, altere o modo de digitalização para Modo Casa ou Modo Profissional e avance para o ponto 4.
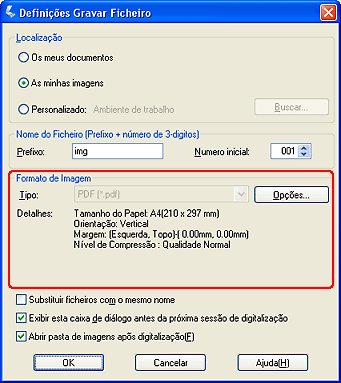
A opção PDF é seleccionada automaticamente como tipo de ficheiro e as definições de Formato de Papel, Orientação, Margem e Compressão são apresentadas por baixo dessa opção.
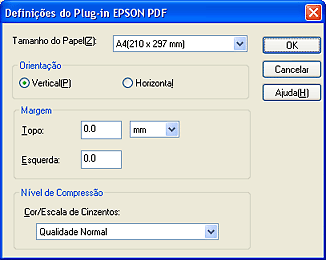
Efectue as definições correspondentes ao documento e faça clique em OK. Volta a aparecer a janela Definições Gravar Ficheiro.
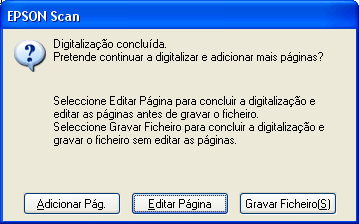
Se estiver a digitalizar várias páginas, faça clique em Adicionar página, substitua a primeira página que se encontra no vidro de digitalização pela segunda e faça clique em Digitalizar. Volte a efectuar esta operação para cada página do documento. Quando terminar, faça clique em Editar página e avance para o ponto 10.

A janela de Edição de Página apresenta as miniaturas de cada página digitalizada. Pode utilizar as ferramentas da janela principal para seleccionar, rodar, reordenar e apagar páginas do documento. Para mais informações, clique no botão Ajuda.
Se pretender incluir todas as páginas do documento no ficheiro PDF com o aspecto actual, avance para o ponto 11.
Se apenas pretender incluir algumas das páginas, clique no ícone de páginas ímpares
Se pretender rodar ou apagar páginas, clique nas páginas ou utilize o ícone de páginas ímpares
|



 do digitalizador, é possível digitalizar várias fotografias (ou diapositivos e películas no Perfection V100 Photo) e guardá-las como um único ficheiro PDF no computador.
do digitalizador, é possível digitalizar várias fotografias (ou diapositivos e películas no Perfection V100 Photo) e guardá-las como um único ficheiro PDF no computador. 










 ou de páginas pares
ou de páginas pares  ou clique nas páginas individuais que pretende incluir.
ou clique nas páginas individuais que pretende incluir. para as seleccionar. De seguida, clique no ícone de rodar para a esquerda
para as seleccionar. De seguida, clique no ícone de rodar para a esquerda  ou para a direita
ou para a direita  para as rodar, ou no ícone de apagar
para as rodar, ou no ícone de apagar  , para as apagar.
, para as apagar.
