 |
 |
|
|||||
|
|||||||
 |
|||||||
Utilizar o digitalizador como uma fotocopiadora
É possível utilizar o digitalizador juntamente com uma impressora ligada ao computador tal como se estivesse a utilizar uma fotocopiadora. Pode aumentar e reduzir a imagem, optimizar o texto e ajustar o brilho enquanto efectua as cópias.
 |
Coloque o original no digitalizador. Para mais informações, consulte o folheto.
|
 |
Inicie o Epson Copy Utility de uma das formas que se seguem.
|
Inicie o Epson File Manager (consulte Iniciar uma Digitalização Utilizando o Epson Creativity Suite). Em seguida, faça clique no ícone Scan and Copy situado na parte superior da janela.
Windows: Seleccione Iniciar > Programas ou Todos os Programas > EPSON Creativity Suite > Copy Utility > EPSON Copy Utility.
Mac OS X: Abras as pastas Aplicações > EPSON > Creativity Suite > Copy Utility e clique duas vezes no ícone EPSON Copy Utility.
Aparece a janela do Copy Utility.
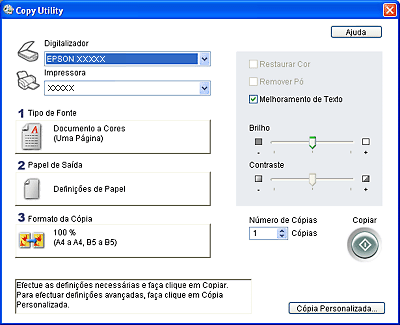
 |
Seleccione o digitalizador que está a utilizar na respectiva lista, situada na parte superior da janela.
|
 |
Seleccione a impressora que está a utilizar na respectiva lista.
|
 |
Faça clique na caixa Tipo de Fonte, seleccione o tipo de documento que está a copiar e faça clique em OK. Siga as indicações que se seguem.
|
|
Definição de Tipo de Fonte
|
Tipo de documento
|
|
Documento a cores (uma página)
|
Documento a cores de uma página que contém texto ou texto e gráficos, como, por exemplo, um panfleto.
|
|
Documento a preto e branco (uma página)
|
Documento a preto e branco de uma página que contém texto ou texto e gráficos, como, por exemplo, uma carta.
|
|
Documento a cores (várias páginas)
|
Documento a cores de várias páginas que contém texto ou texto e gráficos, como, por exemplo, uma brochura.
|
|
Documento a preto e branco (várias páginas)
|
Documento a preto e branco de várias páginas que contém texto ou texto e gráficos, como, por exemplo, um manual.
|
 |
Faça clique na caixa Papel de Saída, seleccione o tipo e o formato de papel colocado na impressora e faça clique em OK.
|
 Nota:
Nota:|
se estiver a imprimir em determinadas impressoras Epson, irá aparecer a janela de definições da impressora. Para mais informações sobre como efectuar definições, consulte a documentação da impressora.
|
 |
Se pretender ampliar ou reduzir a imagem enquanto efectua cópias, clique na caixa Formato de Cópia, seleccione a ampliação/redução e clique em OK.
|
 |
Se estiver a copiar um documento a cores ou a preto e branco, pode melhorar a definição do texto e dos contornos seleccionando a opção Melhoramento de Texto. Disponível apenas quando o Tipo de Fonte for uma das opções de Documento.
|
 |
Se necessitar de ajustar as áreas claras ou escuras do original enquanto efectua cópias, faça clique na barra de deslizamento situada por baixo das definições Brilho.
|
 |
Faça clique na seta situada junto à caixa N.º de Cópias para seleccionar o número de cópias pretendido, se necessário.
|
 |
Quando estiver tudo pronto para digitalizar e imprimir, clique no botão Copiar.
|
|
|||||||||||||
 | |||||||||||||
 (NPD3044S-00) (NPD3044S-00) |





