 |
 |
|
|||||
|
|||||||
 |
|||||||
Imprimir Fotografias
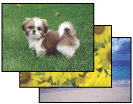
Preparar o ficheiro de impressão
Quando imprime uma fotografia sem margens, parte da imagem será cortada porque esta opção aumenta a imagem para um formato ligeiramente superior ao do papel.
É necessário ajustar o ficheiro de imagem ao formato do papel. Se a aplicação que está a utilizar possuir definições de margem, certifique-se de que estão definidas para zero antes de imprimir.
Papel compatível com impressão sem margens
Se pretender imprimir fotografias sem margens, consulte a tabela apresentada em seguida pois não é possível efectuar uma impressão sem margens com todos os tipos de papel.
|
Epson Glossy Photo Paper (Papel Fotográfico Brilhante Epson)
|
A4, 13 × 18 cm (5 × 7"), 10 × 15 cm (4 × 6")
|
|
Epson Ultra Glossy Photo Paper (Papel Fotográfico Ultrabrilhante Epson)
|
A4, 13 × 18 cm (5 × 7"), 10 × 15 cm (4 × 6")
|
|
Epson Matte Paper-Heavyweight (Papel Mate - Gramagem Elevada Epson)
|
A4
|
|
Epson Premium Glossy Photo Paper (Papel Fotográfico Brilhante Premium Epson)
|
A4, 13 × 18 cm (5 × 7"), 10 × 15 cm (4 × 6"), grande formato 16:9 (102 × 181 mm)
|
|
Epson Premium Semigloss Photo Paper (Papel Fotográfico Semibrilhante Premium Epson)
|
A4, 10 × 15 cm (4 × 6")
|
 Nota:
Nota:|
A impressão sem margens demora mais tempo que impressão normal.
A resolução pode ser menor na parte superior e inferior da impressão ou a área pode ficar esborratada quando imprimir em papel que não esteja incluído na lista apresentada anteriormente. Antes de imprimir grandes tarefas de impressão, imprima uma folha para verificar a qualidade de impressão.
Os formatos de papel compatíveis com impressão sem margens variam com a localização.
|
Colocar papel
Para saber como colocar papel, consulte a secção:
Quando utilizar papel especial Epson, consulte a secção:
Imprimir com o EPSON Easy Photo Print
Se utilizar o EPSON Easy Photo Print incluído no CD-ROM, poderá criar várias fotografias, como, por exemplo, fotografias sem margens ou fotografias com margens ou molduras, com esta impressora de forma rápida e fácil. O EPSON Easy Photo Print também ajuda a aperfeiçoar as fotografias.
Iniciar o EPSON Easy Photo Print
Para saber como iniciar o EPSON Easy Photo Print, consulte a secção seguinte.
Imprimir a partir de outras aplicações
Definições da impressora em Windows
Para ajustar as definições da impressora, execute as seguintes operações.
 |
Aceda às definições da impressora.
|

 |
Faça clique no separador Principal e seleccione uma das seguintes definições para Qualidade:
|
Foto para uma boa qualidade e velocidade
Foto Superior para a melhor qualidade de impressão
 |
Seleccione a definição Tipo adequada.
|
 |
Seleccione Sem margens se pretender imprimir fotografias sem margens.
|
Pode ajustar a área da imagem que ultrapassa as margens do papel utilizando a barra de deslizamento Expansão Sem Margens na janela Esquema de Página.
 |
Seleccione a definição Formato adequada.
|
 |
Seleccione Vertical (altura) ou Paisagem (largura) para alterar a orientação da impressão.
|
 |
Faça clique em OK para fechar a janela de definições da impressora.
|
Depois de executar as operações anteriores, efectue um teste de impressão e verifique os resultados antes de imprimir uma tarefa completa.
Definições da impressora em Mac OS X
Para ajustar as definições da impressora, execute as seguintes operações.
 |
Aceda à caixa de diálogo Configurar Página.
|
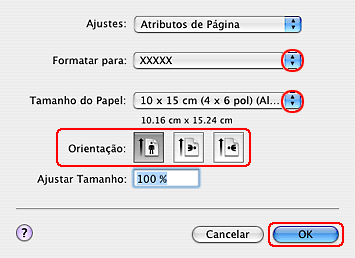
 |
Seleccione a impressora que está a utilizar para a definição Formatar para.
|
 |
Seleccione a definição Formato adequada.
|
 Nota:
Nota:|
Seleccione XXX (Alimentador Automático - Sem Margens) se quiser imprimir fotografias sem margens.
|
 |
Seleccione as definições adequadas para Orientação.
|
 |
Faça clique em OK para fechar a caixa de diálogo Configurar Página.
|
 |
Aceda à caixa de diálogo Imprimir.
|
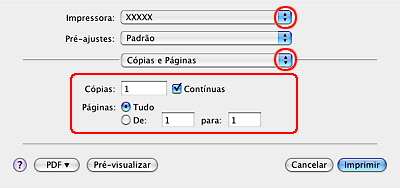
 |
Seleccione a impressora que está a utilizar para a definição Impressora. Em seguida, efectue as definições para Cópias & Páginas.
|
 |
Seleccione Definições de Impressão a partir do menu emergente.
|
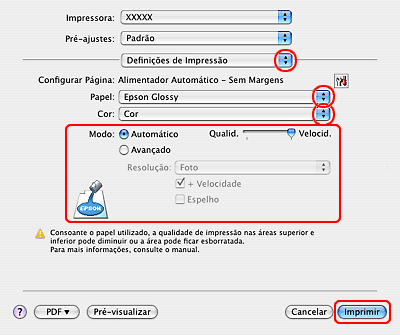
 |
Seleccione as definições adequadas para Papel, Cor e Modo. Para mais informações sobre as Definições de Impressão, consulte a ajuda interactiva.
|
Depois de executar as operações anteriores, efectue um teste de impressão e verifique os resultados antes de imprimir uma tarefa completa.
 Nota:
Nota:|
Pode controlar a área da imagem que ultrapassa as margens do papel durante a impressão sem margens. Para mais informações, consulte a ajuda interactiva.
|
|
|||||||||||||
 | |||||||||||||
 (NPD3044P-00) (NPD3044P-00) |






