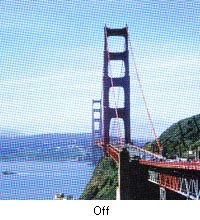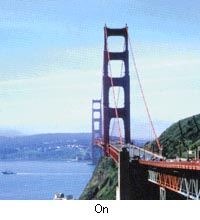|
Problemas de qualidade de digitalização
 As margens do documento não são digitalizadas As margens do documento não são digitalizadas
 Aparecem apenas alguns pontos na imagem digitalizada Aparecem apenas alguns pontos na imagem digitalizada
 Aparece sempre uma linha de pontos nas imagens digitalizadas Aparece sempre uma linha de pontos nas imagens digitalizadas
 As linhas rectas da imagem aparecem escadeadas As linhas rectas da imagem aparecem escadeadas
 A imagem aparece distorcida ou desfocada A imagem aparece distorcida ou desfocada
 As cores nas margens da imagem não estão uniformes ou aparecem distorcidas As cores nas margens da imagem não estão uniformes ou aparecem distorcidas
 A imagem digitalizada é demasiado escura A imagem digitalizada é demasiado escura
 Aparece uma imagem do verso do original na imagem digitalizada Aparece uma imagem do verso do original na imagem digitalizada
 Aparecem padrões ondulados na imagem digitalizada Aparecem padrões ondulados na imagem digitalizada
 Os caracteres não são reconhecidos correctamente quando são convertidos para texto editável (OCR) Os caracteres não são reconhecidos correctamente quando são convertidos para texto editável (OCR)
 As cores digitalizadas são diferentes das cores originais As cores digitalizadas são diferentes das cores originais
 Ocorrem problemas quando ajusta a área de digitalização no modo de pré-visualização de miniaturas Ocorrem problemas quando ajusta a área de digitalização no modo de pré-visualização de miniaturas
As margens do documento não são digitalizadas
Afaste o documento cerca de 2,5 mm (0,1") em relação às margens horizontais e verticais do vidro de digitalização para evitar que fique cortado.
Aparecem apenas alguns pontos na imagem digitalizada
Aparece sempre uma linha de pontos nas imagens digitalizadas
O vidro de digitalização pode estar com pó ou riscado. Limpe o vidro de digitalização. Para mais informações, consulte a documentação. Se o problema persistir, contacte o Serviço de Assistência a Clientes EPSON.
As linhas rectas da imagem aparecem escadeadas
Certifique-se de que o documento está correctamente posicionado no vidro de digitalização. Alinhe as margens vertical e horizontal pelas réguas existentes na parte superior e lateral do vidro de digitalização.
A imagem aparece distorcida ou desfocada

 |  |
Importante: |
 |  |
|
Não coloque objectos pesados no vidro de digitalização.
|
|
Pode também seleccionar Controlos de Cor e Aplicar automaticamente a Exposição Automática na janela Configuração (Configuration) ou seleccionar o separador Cor e fazer clique na tecla Valor Recomendado para repor a predefinição de Exposição Automática (Auto Exposure). Para mais informações, consulte a Ajuda (Help) do EPSON Scan.
As cores nas margens da imagem não estão uniformes ou aparecem distorcidas

Se o documento for demasiado espesso ou as margens estiverem enroladas, cubra as margens com papel para bloquear a luminosidade externa durante a digitalização.
A imagem digitalizada é demasiado escura

-
Altere a definição Gama para o Monitor (Display Gamma) de forma a que esta corresponda ao dispositivo final, como, por exemplo, um monitor ou uma impressora, na caixa de diálogo Configuração (Configuration) do EPSON Scan. Para mais informações, consulte a Ajuda (Help) do EPSON Scan.
Pode também seleccionar Controlos de Cor e Aplicar automaticamente a Exposição Automática na janela Configuração (Configuration) ou seleccionar o separador Cor e fazer clique na tecla Valor Recomendado para repor a predefinição de Exposição Automática (Auto Exposure). Para mais informações, consulte a Ajuda (Help) do EPSON Scan.
Aparece uma imagem do verso do original na imagem digitalizada
Se o original estiver impresso em papel fino, as imagens existentes no verso poderão ser detectadas pelo digitalizador e aparecer na imagem digitalizada. Experimente digitalizar o original com uma folha de papel branco colocada sobre o verso. Certifique-se também de que as definições de Tipo de Documento (Document Type) e Tipo de Imagem (Image Type) são as adequadas para o original. Para mais informações, consulte Efectuar definições básicas.
Aparecem padrões ondulados na imagem digitalizada
Os padrões ondulados podem aparecer nas imagens digitalizadas a partir de documentos impressos. São o resultado da interferência das diferentes densidades da trama do digitalizador e da trama de meios-tons do original.
|
Imagem original com
padrão ondulado
|
Filtro Sem Ondulação (descreening) (Descreening Filter) aplicado
|
|
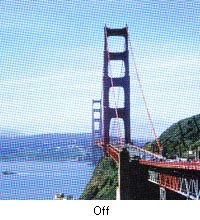
|
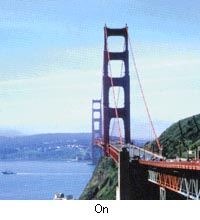
|
-
Seleccione a opção Filtro Sem Ondulação situada na janela do Modo Casa ou do Modo Profissional do EPSON Scan. No Modo Profissional, configure a opção Lineatura da Trama (Screen Ruling) da definição Filtro Sem Ondulação para uma definição adequada ao documento e desactive a opção Filtro Suavizador. Para mais informações, consulte Ajustar a cor e outras definições de imagem.
 |
Nota: |
 |
|
Não é possível remover padrões ondulados quando estiver a digitalizar com uma resolução superior a 601 ppp.
|
|
Os caracteres não são reconhecidos correctamente quando são convertidos para texto editável (OCR)
-
No Modo Casa, seleccione Preto&Branco para a definição Tipo de Imagem (Image Type). No Modo Profissional, seleccione Nenhum para a definição Opção PB (B&W Option). Em seguida, experimente ajustar a definição Limiar.
As cores digitalizadas são diferentes das cores originais
-
Altere a definição Gama para o Monitor (Display Gamma) de forma a que esta corresponda ao dispositivo final, como, por exemplo, um monitor ou uma impressora, na caixa de diálogo Configuração (Configuration) do EPSON Scan. Para mais informações, consulte a Ajuda (Help) do EPSON Scan.
-
Experimente seleccionar as seguintes definições na janela Configuração (Configuration): Controlos de Cor, Aplicar automaticamente a Exposição Automática e Valor Recomendado (no separador Cor). Para mais informações, consulte a Ajuda (Help) do EPSON Scan.
-
Verifique as capacidades de correspondência e gestão de cores do computador, da placa de vídeo e do software. Em alguns computadores, é possível alterar a paleta de cores do ecrã. Para mais informações, consulte os manuais do computador e do hardware.
-
Utilize o sistema de gestão de cores do computador: ICM para Windows ou ColorSync para Macintosh. No Windows, adicione um perfil de cor que corresponda ao monitor para melhorar a correspondência de cores no ecrã. A correspondência exacta de cores é muito difícil de obter. Para obter informações sobre correspondência e calibragem de cores, consulte a documentação do software e do monitor.
-
As cores impressas nunca poderão corresponder exactamente às cores apresentadas no monitor, uma vez que as impressoras e os monitores utilizam sistemas de cor diferentes: os monitores utilizam o sistema RGB (vermelho, verde e azul) e as impressoras utilizam normalmente o sistema CMYK (ciano, magenta, amarelo e preto).
Ocorrem problemas quando ajusta a área de digitalização no modo de pré-visualização de miniaturas
|  |







 As margens do documento não são digitalizadas
As margens do documento não são digitalizadas Topo
Topo