
|
Impressão :
Página Inicial >
Resolução de Problemas
Para efectuar definições que permitem aumentar a velocidade de impressão, execute as operações indicadas nesta secção. Tal como a impressão com uma resolução elevada requer um tempo de processamento superior à impressão com uma resolução baixa, também a impressão a cores é mais demorada do que a impressão a preto, porque um documento a cores contém um maior volume de dados. Por este motivo, é muito importante ser-se selectivo na utilização da impressão a cores se pretender uma maior velocidade de impressão. No entanto, mesmo que o documento exija a máxima resolução e o uso intensivo de cores, por exemplo, quando estiver a imprimir composições gráficas que incluem fotografias a cores, pode ainda ser possível optimizar a velocidade de impressão, ajustando outras definições de impressão e alterando o ambiente de funcionamento. Tenha em conta que algumas definições para aumentar a velocidade podem diminuir a qualidade de impressão. A tabela seguinte apresenta os factores que influenciam a velocidade e a qualidade de impressão.
A tabela seguinte apresenta os factores que influenciam apenas a velocidade de impressão.
* Varia consoante o software da impressora e a aplicação.
** Varia consoante o tipo de papel. Pode aumentar a velocidade de impressão se seleccionar determinadas definições na janela Velocidade & Evolução. Faça clique na tecla Velocidade & Evolução na janela Manutenção do controlador de impressão. Aparece o seguinte ecrã:
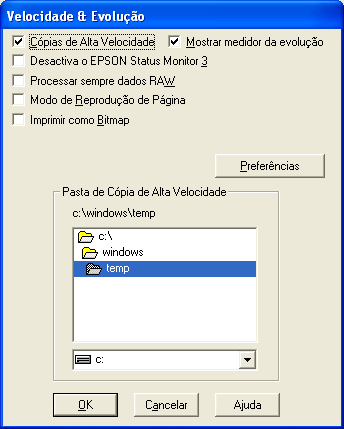 Para imprimir rapidamente várias cópias do documento, seleccione Cópias de Alta Velocidade. Esta função acelera a impressão utilizando o espaço em disco como memória cache para imprimir várias cópias de um documento. Para visualizar o medidor de evolução sempre que imprimir, seleccione Mostrar medidor da evolução. Seleccione esta caixa de verificação para que o EPSON Status Monitor 3 não monitorize o estado da impressora. Seleccione a caixa de verificação Processar sempre dados RAW para que os clientes que utilizam o sistema de base Windows NT processem os documentos utilizando o formato RAW em vez do formato EMF (metaficheiro) (as aplicações com base no windows nt utilizam o formato emf por predefinição). Pode também utilizar esta opção se os documentos processados no formato EMF não forem impressos correctamente, se a memória não for suficiente ou se tiver problemas de espaço em disco.
Seleccione esta caixa de verificação quando a velocidade de impressão for demasiado lenta ou quando a cabeça de impressão parar durante alguns minutos quando estiver a imprimir.
Seleccione esta caixa de verificação quando a velocidade de impressão for demasiado lenta ou quando a cabeça de impressão parar durante alguns minutos quando estiver a imprimir. Experimente esta opção se as definições Processar sempre dados RAW e Modo de Composição de Página não resolverem o problema. Na janela Preferências, pode mudar as definições do EPSON Status Monitor 3. Faça clique com a tecla direita do rato no ícone de atalho da barra de tarefas e, em seguida, seleccione Preferências. Pode seleccionar as definições apresentadas na seguinte tabela:
| ||||||||||||||||||||||||||||||||||||||||||||||||||||||||||||||||||||||||||||||||


 |
| Página Inicial | Índice Geral | Índice Remissivo | Ajuda | (NPD1456P-00) |  |
 Sugestões
Sugestões Topo
Topo