Aumentar a Velocidade de Impressão
 Sugestões Sugestões
 Seleccionar definições Velocidade & Evolução (Windows) Seleccionar definições Velocidade & Evolução (Windows)
Para efectuar definições que permitem aumentar a velocidade de impressão, execute as operações indicadas nesta secção.
Tal como a impressão com uma resolução elevada requer um tempo de processamento superior à impressão com uma resolução baixa, também a impressão a cores é mais demorada do que a impressão a preto, porque um documento a cores contém um maior volume de dados. Por este motivo, é muito importante ser selectivo na utilização da impressão a cores se pretender uma maior velocidade de impressão.
No entanto, mesmo que o documento exija a máxima resolução e o uso intensivo de cores — por exemplo, quando estiver a imprimir composições gráficas que incluem fotografias a cores — pode ainda ser possível optimizar a velocidade de impressão, ajustando outras definições de impressão e alterando o ambiente de funcionamento. Tenha em conta que algumas definições para aumentar a velocidade podem diminuir a qualidade de impressão.
A tabela seguinte apresenta os factores que influenciam a velocidade e a qualidade de impressão.
|
Qualidade de impressão
Velocidade de impressão
|
Baixa
Rápida
|
Elevada
Lenta
|
|
Definições da impressora
|
Opções de Qualidade & Papel
(Windows),
Resolução (Macintosh)
|
Economia, Normal
|
Foto
|
|
Alta Velocidade
|
Sim
|
Não
|
|
Características da imagem
|
Tamanho da imagem
|
Pouco
|
Muito
|
|
Resolução
|
Baixa
|
Elevada
|
A tabela seguinte apresenta os factores que influenciam apenas a velocidade de impressão.
|
Velocidade de impressão
|
Rápida
|
Lenta
|
|
Definições da impressora
|
Orientação
|
Vertical
|
Horizontal
|
|
Apenas Tinta Preta
|
Sim
|
Não
|
|
Cor**
|
Preto
|
Cor
|
|
Espelho*
|
Não
|
Sim
|
|
Suavizar Contornos*
|
Não
|
Sim
|
|
Photo Enhance
|
Não
|
Sim
|
|
Agrupar*
|
Não
|
Sim
|
|
Inverter Ordem*
|
Não
|
Sim
|
|
Recursos de hardware
|
Velocidade do sistema
|
Rápida
|
Lenta
|
|
Espaço livre em disco
|
Muito
|
Pouco
|
|
Memória disponível
|
Muito
|
Pouco
|
|
Estado do software
|
Aplicações abertas
|
Uma
|
Várias
|
* Varia consoante o software da impressora e a aplicação.
** Varia consoante o tipo de papel.
Seleccionar definições Velocidade & Evolução (Windows)
Pode aumentar a velocidade de impressão se seleccionar determinadas definições na janela Velocidade & Evolução. Faça clique na tecla Velocidade & Evolução na janela Manutenção do software da impressora. Aparece a seguinte janela:
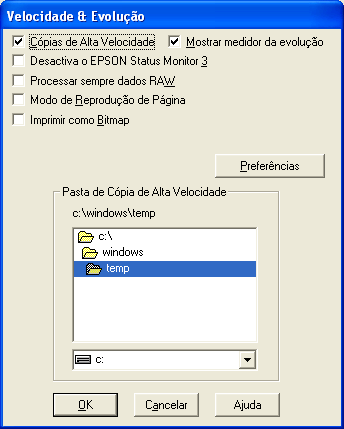
Cópias de Alta Velocidade
Para imprimir rapidamente várias cópias do documento, seleccione Cópias de Alta Velocidade. Esta função acelera a impressão utilizando o espaço em disco como memória cache para imprimir várias cópias de um documento.
Mostrar medidor da evolução
Para visualizar o Medidor de Evolução sempre que imprimir, seleccione Mostrar medidor da evolução.
Desactivar o EPSON Status Monitor 3
Seleccione esta caixa de verificação para que o EPSON Status Monitor 3 não controle o estado da impressora.
Processar sempre dados RAW (Windows XP e 2000)
Seleccione a caixa de verificação Processar sempre dados RAW para que os documentos dos clientes que utilizam o sistema de base Windows NT utilizem o formato RAW em vez do formato EMF (metaficheiro) (as aplicações com base no windows nt utilizam o formato emf por predefinição).
Pode também utilizar esta opção se os documentos processados no formato EMF não forem impressos correctamente, se a memória não for suficiente ou se tiver problemas no disco.
 |
Nota: |
 |
|
No processamento de dados RAW, a evolução da impressão apresentada pelo Medidor de Evolução pode diferir da evolução real da impressão.
|
|
Modo de Reprodução de Página (Windows XP e 2000)
Seleccione esta caixa de verificação quando a velocidade de impressão for demasiado lenta ou quando a cabeça de impressão parar durante alguns minutos quando estiver a imprimir.
 |
Nota: |
 |
|
Quando utilizar esta função, poderão ocorrer os seguintes problemas:
|
|
Imprimir como Bitmap (Windows XP e 2000)
Seleccione esta caixa de verificação quando a velocidade de impressão for demasiado lenta ou quando a cabeça de impressão parar durante alguns minutos quando estiver a imprimir. Experimente esta opção se as definições Processar sempre dados RAW e Modo de Reprodução de Página não resolverem o problema.
Porta da Impressora EPSON (Windows Me, 98 e 95)
Nos modelos de impressora que utilizam a porta paralela, seleccione esta opção para activar a porta da impressora EPSON optimizada para impressoras EPSON, em vez da porta da impressora predefinida do Windows. Isto permite acelerar a taxa de transferência de dados para as impressoras EPSON. Os utilizadores da porta paralela podem aumentar ainda mais a velocidade de impressão se activarem a transferência DMA, como se explica em seguida.
Activar a Transferência DMA
Se o seu computador tiver uma porta paralela que suporte o modo ECP, pode activar a transferência DMA para acelerar a impressão. Consulte o manual do computador para determinar se ele suporta o modo ECP e a transferência DMA.
Para saber se precisa de activar a transferência DMA, compare a mensagem que aparece por baixo da opção Porta da Impressora EPSON com esta tabela e tome as medidas necessárias.
|
Mensagem
|
Operação
|
|
Alta Velocidade (DMA)
Transferência activada.
|
A transferência DMA já está activada. Faça clique em OK para fechar a caixa de diálogo.
|
|
Para taxas de transferência de dados
superiores, utilize a transferência DMA.
|
Execute as operações apresentadas a seguir à tabela para activar a transferência DMA.
|
|
(Sem mensagem)
|
A configuração da porta paralela do sistema não permite a transferência DMA. Contudo, se mudar a configuração da porta paralela para ECP ou Optimizado utilizando o programa de configuração de BIOS do computador, já poderá utilizar a transferência DMA. Consulte as instruções no manual do seu computador ou contacte o fabricante do computador. Depois de mudar a configuração da porta paralela, execute as operações apresentadas a seguir à tabela para activar a transferência DMA.
Nota:
Antes de executar o programa de configuração de BIOS, desinstale o software da impressora através da opção Adicionar//Remover Programas do Painel de Controlo. Depois de executar o programa de configuração de BIOS, reinstale o software da impressora.
|
Se quiser activar a transferência DMA, execute as seguintes operações:
 |
Faça clique duas vezes no ícone O Meu Computador no ambiente de trabalho e em Painel de Controlo.
|
 |
Faça clique duas vezes no ícone Sistema e, em seguida, faça clique no separador Gestor de dispositivos.
|
 |
Faça clique duas vezes no ícone Portas (COM & LPT) e, em seguida, no ícone LPT1. Se a sua impressora estiver ligada a uma outra porta que não a LPT1, faça clique duas vezes no ícone da porta adequada.
|
 |
Faça clique no separador Recursos e, em seguida, desactive a opção Usar definições automáticas. Anote as definições de Intervalo de entrada/saída apresentadas na caixa de definições de recursos.
|
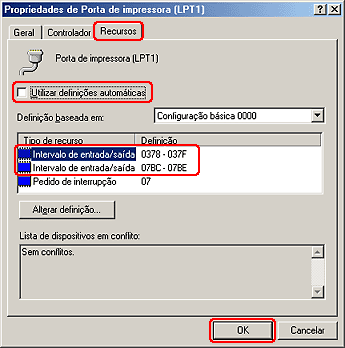
 |
Na lista Definição baseada em, seleccione uma definição de configuração básica que utilize as mesmas definições de Intervalo de entrada/saída que anotou no ponto 4 e certifique-se de que o canal de acesso directo à memória (DMA) e que os números de pedido de interrupção foram atribuídos e estão apresentados. Confirme também se a caixa com a lista de dispositivos em conflito indica Sem conflitos.
|
 |
Faça clique em OK para guardar as definições.
|
 |
Reabra a caixa de diálogo Velocidade & Evolução para verificar se a transferência DMA foi activada.
|
 |
Nota: |
 |
|
Talvez não consiga utilizar a transferência DMA em alguns computadores, mesmo depois de efectuar as definições anteriormente indicadas. Consulte o fabricante do seu computador para obter informações sobre a capacidade de transferência DMA do computador.
|
|
Na janela Preferências, pode mudar definições para o EPSON Status Monitor 3. Faça clique com a tecla direita do rato no ícone de atalho na barra de tarefas e, em seguida, seleccione Preferências.
Pode seleccionar as definições apresentadas na seguinte tabela:
|
Seleccionar Aviso
|
Apresenta as definições actuais de notificação de erros.
Seleccione as caixas de verificação correspondentes aos tipos de erro sobre os quais pretende ser notificado.
Faça clique na tecla Predefinição para repor todas as predefinições relativas a avisos.
|
|
Seleccionar Ícone de Atalho
|
Para que apareça um ícone de atalho na barra de tarefas do Windows, seleccione a caixa de verificação Ícone de Atalho e seleccione um ícone. Pode fazer clique no ícone de atalho para abrir o EPSON Status Monitor 3 ou fazer clique com a tecla direita do rato no ícone para aceder a alguns utilitários da impressora.
|
|
Permitir o controlo de impressoras partilhadas
|
Seleccione esta caixa de verificação para controlar uma impressora partilhada por outros computadores.
|
| 
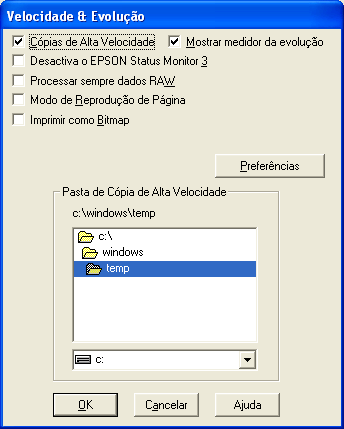
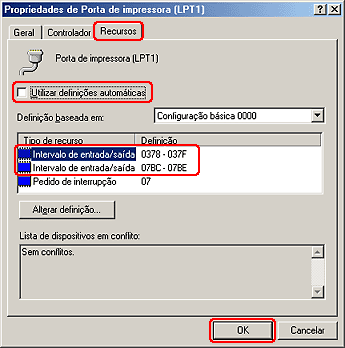



 Sugestões
Sugestões Topo
Topo






