 |
|
|
A impressora permite imprimir sem margens nas quatro extremidades do papel. Execute as operações apresentadas em seguida paraimprimir sem margens.
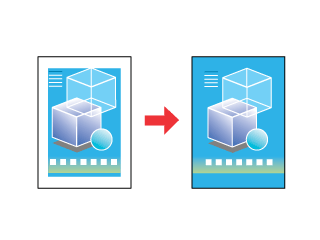
Recomenda-se que utilize os papéis indicados em seguida para imprimir sem margens.
Uma vez que esta opção aumenta a imagem para um formato ligeiramente superior ao do papel, parte da imagem será recortada. É necessário ajustar o ficheiro de imagem ao formato do papel. Se a aplicação que está a utilizar possuir definições de margem, certifique-se de que estão definidas para zero antes de imprimir. Se utilizar o EPSON Easy Photo Print incluído no CD-ROM, poderá criar fotografias sem margens com esta impressora de forma rápida e fácil. O EPSON Easy Photo Print também ajuda a aperfeiçoar as fotografias. Faça clique na tecla Iniciar e seleccione Programas ou Todos os Programas. Em seguida, seleccione EPSON Creativity Suite e EPSON Easy Photo Print. Para mais informações, faça clique na tecla Ajuda para visualizar as instruções do Guia do Utilizador do EPSON Easy Photo Print. Faça clique duas vezes na pastaAplicações em Macintosh HD e na pasta EPSON. Em seguida, faça clique duas vezes em Creativity Suite. Faça clique duas vezes na pasta EPSON Easy Photo Print e, em seguida, no ícone EPSON Easy Photo Print for X. Para mais informações, faça clique na tecla Ajuda para visualizar as instruções do Guia do Utilizador do EPSON Easy Photo Print. Para ajustar as definições da impressora para imprimir sem margens, execute as seguintes operações:
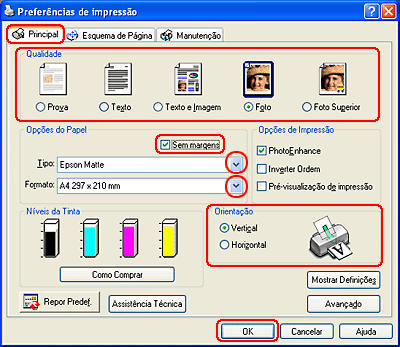
A barra de deslizamento Expansão Sem Margens fica disponível na janela Esquema de Página. Se pretender controlar a área da imagem que ultrapassa as margens do papel, faça clique no separador Esquema de Página e ajuste a barra de deslizamento.
Depois de executar as operações anteriores, efectue um teste de impressão e verifique os resultados antes de imprimir uma tarefa completa. Para ajustar as definições da impressora para imprimir sem margens, execute as seguintes operações:



Depois de executar as operações anteriores, efectue um teste de impressão e verifique os resultados antes de imprimir uma tarefa completa.
|



 Papel compatível
Papel compatível
 Topo
Topo








