 |
 |
|
||

|
||||
 |
||||
Utilizar a impressora a partir de um segundo computador
Esta secção descreve o modo de utilização da impressora a partir de um segundo computador ou de um computador adicional numa rede privada. Efectue as definições seguindo as instruções que aparecem no ecrã do instalador (Install Navi) do CD de software da impressora. No caso de computadores Macintosh, precisa de registar a impressora no computador depois de instalado o software.
 Nota:
Nota:|
Antes de começar a configuração para um segundo computador ou computador adicional, verifique se os dispositivos de rede, como o router, adaptador sem fios ou hub, estão a funcionar correctamente.
Se o ecrã de alerta de segurança do seu sistema operativo ou da aplicação aparecer, clique em Unblock (Desbloquear).
Não clique em Keep Blocking (Manter bloqueado), Block (Bloquear) ou num comando semelhante no ecrã do software de segurança disponível no mercado. Dependendo do software de segurança disponível no mercado utilizado, o procedimento referido pode não estabelecer uma ligação. Neste caso, feche temporariamente o software de segurança e, de seguida, utilize o software da impressora. 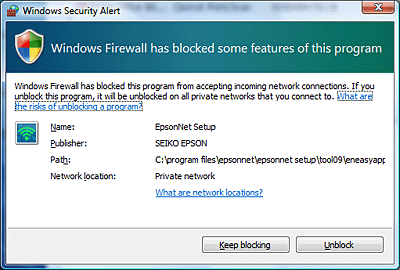 Se pretender efectuar definições de rede, remova o cartão de memória da impressora antes de iniciar a configuração.
Utilizadores de Macintosh: para efectuar definições de rede utilizando o instalador, tem de instalar o QuickTime versão 7.x (ou posterior) no computador.
|
 |
Ligue a impressora e verifique se a sua rede LAN está a funcionar normalmente.
|
 |
Introduza o CD-ROM de software na unidade CD-ROM.
Para Mac OS X, clique duas vezes no ícone Mac OS X. |
 Nota:
Nota:|
Se o ecrã de instalação não aparecer automaticamente no Windows, clique duas vezes no ícone do CD-ROM em Computer (Computador) (ou My Computer (O meu computador)) no menu emergente Mode (Modo).
|
 |
Clique no botão Easy Install (Instalação fácil).
|
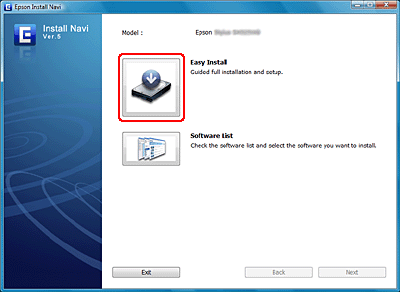
 |
Leia atentamente o Contrato de Licença.
|
 |
Seleccione Agree (Aceitar) e clique em Next (Seguinte).
|
 |
Se pretender instalar software a partir da lista Recomendado, seleccione a caixa de verificação existente à esquerda do nome de software e clique em Instalar.
|
 |
Seleccione Wi-Fi ou Ethernet Network connection (Ligação de rede Ethernet) e clique em Next (Seguinte).
|
 |
Seleccione No: Additional computer setup (Não: Configuração de computador adicional)e clique em Next (Seguinte).
|
 |
Siga as instruções que aparecem no ecrã.
|
 Nota:
Nota:|
Ao instalar o software necessário, pode utilizar as funções do sistema operativo ou efectuar as definições manualmente. Para mais informações, consulte Procedimento de configuração manual.
|
Ligar o digitalizador
 Nota:
Nota:|
Esta função não está disponível para todas as impressoras ou pode não estar activada.
|
Instale a ligação EPSON Scan e verifique o desempenho.
 |
Para Windows: Clique no botão Start (Iniciar) (ou Start (Iniciar) ), Programs (Programas) (ou All Programs (Todos os Programas)), EPSON, EPSON Scan e, a seguir, em EPSON Scan Settings (Definições EPSON Scan).
Para Macintosh: Clique duas vezes em Macintosh HD, Applications (Aplicações), Epson Software e, a seguir, em EPSON Scan Settings (Definições EPSON Scan). |
 Nota:
Nota:|
Se o digitalizador aparecer na lista, mas não puder ser seleccionado imediatamente depois de o ecrã EPSON Scan Settings (Definições EPSON Scan) aparecer, aguarde que a procura termine.
Para Windows Vista: Clique em Allow (Permitir) na caixa de diálogo User Account Control (Controlo de Conta de Utilizador).
|
 |
Verifique se o digitalizador está seleccionado, seleccione Network (Rede) e clique em Add (Adicionar).
|
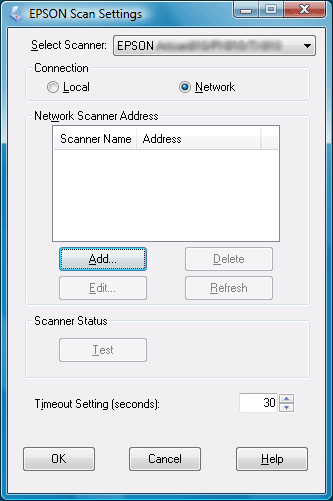
 |
Escreva o Scanner Name (Nome do Digitalizador) e aguarde que a procura termine.
|
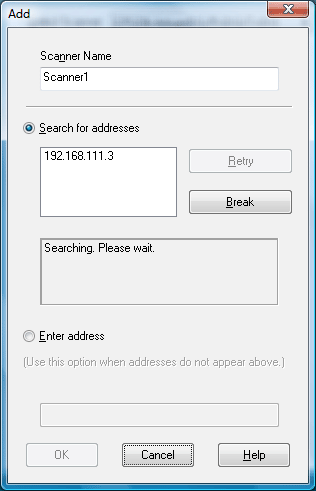
 |
Seleccione o endereço IP do digitalizador e clique em OK.
|
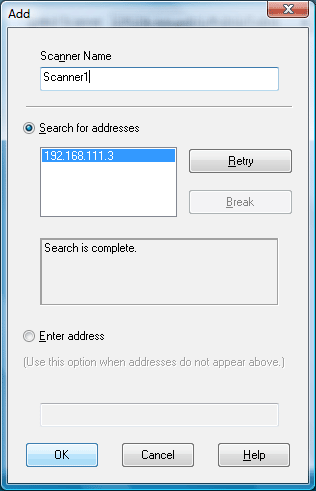
 Nota:
Nota:|
Se o endereço não aparecer, verifique a ligação e clique em Retry (Repetir) ou em Enter address (Inserir endereço) e introduza o endereço IP directamente. Introduzir o endereço IP directamente desactiva a função de procura automática do endereço IP.
|
 |
Seleccione o digitalizador e, de seguida, em Test (Testar).
|
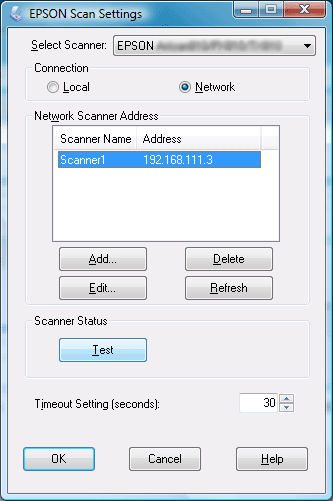
 |
Verifique se a mensagem The connection test was successful (O teste de conexão foi bem sucedido) e o nome do digitalizador aparecem e clique em OK.
|
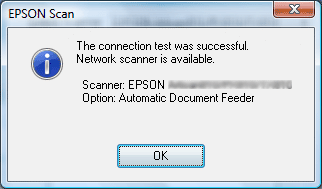
|
|||||||||||||
 | |||||||||||||
 (NPD4310-00 PT) (NPD4310-00 PT) |





