Rozwiązywanie problemów związanych z interfejsem sieciowym
Opis problemu:
Jeśli chcesz nawiązać połączenie sieciowe między drukarką a komputerem, komputer należy uprzednio podłączyć do sieci. Jeśli interfejs sieciowy komputera nie jest podłączony do sieci lokalnej (Wi-Fi lub Ethernet), zostanie wyświetlony ekran „Wystąpił błąd interfejsu.”. Postępuj zgodnie z poniższymi krokami, aby rozwiązać problem.
Krok 1
Sprawdź środowisko sieciowe komputera.
Wykonaj najpierw poniższe czynności w celu sprawdzenia statusu sieci.
Windows
 |
System Windows 7/Vista: Wybierz Start > Control Panel (Panel sterowania) > View network status and tasks (Wyświetl stan sieci i zadania).
System Windows XP: Wybierz Start > Control Panel (Panel sterowania)> Network and Internet Connections (Sieć i połączenia sieciowe). |
 |
System Windows 7/Vista: Kliknij Change adapter settings (Zmień ustawienia adaptera) (Windows 7) lub Manage network connections (Zarządzaj połączeniami sieciowymi) (Windows Vista).
System Windows XP: Kliknij Network Connections (Połączenia sieciowe). |
 |
Upewnij się, że wyświetlona została ikona połączenia sieciowego.
|
 |
Korzystając z tabeli przedstawionej poniżej, sprawdź ikonę połączenia sieciowego i wybierz odpowiednie rozwiązanie.
|
|
7/Vista
|
XP
|
Typ rozwiązania
|
||
|
Ikona
|
Tekst
|
Ikona
|
Tekst
|
|
 |
Wireless Network Connection (Połączenie z siecią bezprzewodową)
|
 |
Wireless Network Connection (Połączenie z siecią bezprzewodową)
|
A |
 |
Wireless Network Connection (Połączenie z siecią bezprzewodową)
|  |
Wireless Network Connection (Połączenie z siecią bezprzewodową)
|
B |
 |
Local Area Connection (Połączenie lokalne)
|
 |
Local Area Connection (Połączenie lokalne)
|
C |
 |
Local Area Connection (Połączenie lokalne)
|
 |
Local Area Connection (Połączenie lokalne)
|
D |
|
Brak ikony
|
Brak ikony
|
E |
||
Mac OS X
 |
Wybierz System Preferences (Właściwości systemu) z menu Apple.
|
 |
Kliknij ikonę Network (Sieć).
|
 |
Upewnij się, że wyświetla się ikona AirPort lub Ethernet.
|
 |
Odszukaj ikonę sieci i wybierz odpowiednie rozwiązanie.
|
|
Ikona
|
Tekst
|
Typ rozwiązania
|
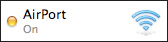 |
AirPort
|
A |
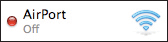 |
AirPort
|
B |
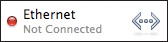 |
Ethernet
|
C |
|
Brak ikony
|
E |
|
Krok 2
Wykonaj czynności zgodnie z wybranym rozwiązaniem.
|
Typ rozwiązania
|
Stan
|
Rozwiązania
|
A |
Sprzęt niezbędny do nawiązania połączenia z siecią Wi-Fi jest zainstalowany w komputerze i włączony, ale komputer nie jest podłączony do sieci.
System operacyjny Windows: Sprzęt niezbędny do nawiązania połączenia z siecią Wi-Fi jest zainstalowany w komputerze, ale nie został włączony poprzez naciśnięcie odpowiedniego przycisku bądź przełącznika. |
・ Jeśli sieć Wi-Fi jest już skonfigurowana za pomocą punktu dostępowego, sprawdź, czy urządzenia sieciowe, takie jak router i punkt dostępowy, są włączone. Po włączeniu urządzeń sieciowych należy zaczekać kilka minut, zanim sieć zacznie działać prawidłowo.
・ Jeśli sieć bezprzewodowa nie została skonfigurowana z użyciem punktu dostępowego, można nawiązać bezprzewodowe połączenie między komputerem a drukarką w trybie Ad Hoc. Można również użyć trybu Wi-Fi Direct Simple AP, jeśli drukarka obsługuje funkcję Wi-Fi Direct. Więcej informacji na temat ustanawiania połączenia w trybie Ad Hoc lub Simple AP znajduje się w części „Konfiguracja ustawień połączenia Ad Hoc komputera” (Tryb Ad Hoc) lub „Wi-Fi Direct” (Tryb Simple AP) w dokumencie Przewodnik sieciowy.
・ System Windows: Włącz interfejs sieciowy. Po włączeniu interfejsu sieciowego należy odczekać kilka minut zanim sieć zacznie działać prawidłowo.
|
B |
Sprzęt niezbędny do nawiązania połączenia z siecią Wi-Fi jest zainstalowany w komputerze, ale nie jest włączony.
|
・ Włącz status sieci. Po włączeniu statusu sieci należy poczekać kilka minut zanim sieć zacznie działać prawidłowo.
|
C |
Sprzęt niezbędny do nawiązania połączenia z siecią Ethernet jest zainstalowany w komputerze, ale komputer nie jest podłączony do sieci.
|
・ Jeśli sieć Ethernet została wcześniej skonfigurowana, sprawdź, czy router lub koncentrator jest włączony.
・ Upewnij się, że przewód sieci LAN jest prawidłowo podłączony do routera, koncentratora i komputera.
|
D |
Sprzęt niezbędny do nawiązania połączenia z siecią Ethernet jest zainstalowany w komputerze, ale nie jest włączony.
|
・ Włącz status sieci. Po włączeniu statusu sieci należy poczekać kilka minut zanim sieć zacznie działać prawidłowo.
|
E |
Sprzęt niezbędny do nawiązania połączenia z siecią Wi-Fi lub Ethernet nie został zainstalowany lub nie został rozpoznany.
|
・ Jeśli komputer wyposażony jest w interfejs sieciowy (wbudowany lub podłączony), upewnij się, że urządzenie działa.
・ Jeśli komputer nie jest wyposażony w interfejs sieciowy (wbudowany lub podłączony), korzystanie z drukarki za pomocą sieci jest niemożliwe. Wybierz „Połączenie przewodowe USB” i podłącz drukarkę do komputera za pomocą kabla USB. Jeśli chcesz korzystać z drukarki za pomocą sieci Wi-Fi lub Ethernet, najpierw skonfiguruj sieć na komputerze, a następnie uruchom połączenie sieciowe. (Szczegółowe informacje na ten temat zawiera Przewodnik sieciowy.)
|
Jeśli nie wiesz jak skonfigurować komputer lub interfejs sieciowy, zapoznaj się z dokumentacją komputera lub interfejsu sieciowego.
Krok 3
Sprawdź ponownie ikonę połączenia sieciowego.
Jeśli wyświetlona została jedna z poniższych ikon, można teraz połączyć drukarkę z komputerem za pomocą sieci.
|
Sieć
|
Windows 7/Vista
|
Windows XP
|
Macintosh
|
|
Wi-Fi
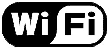 |
 |
 |
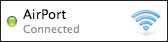 |
|
Ethernet
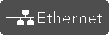 |
 |
 |
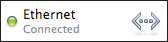 |
Jeśli komputer jest podłączony bezpośrednio do Internetu, np. za pomocą sieci 3G, bez użycia routera (ani punktu dostępowego), a dostępny jest inny interfejs sieciowy, drukarkę można połączyć z komputerem za pomocą trybu Ad Hoc. Można również użyć trybu Wi-Fi Direct Simple AP, jeśli drukarka obsługuje funkcję Wi-Fi Direct.
Jednak istnieją pewne ograniczenia, które należy wziąć pod uwagę.
Więcej informacji na temat ustanawiania połączenia w trybie Ad Hoc lub Simple AP znajduje się w części „Konfiguracja ustawień połączenia Ad Hoc komputera” (Tryb Ad Hoc) lub „Wi-Fi Direct” (Tryb Simple AP) w dokumencie Przewodnik sieciowy.
