 |
 |
|
||
 |
||||
Tryb Ad Hoc
W trybie Ad Hoc komputer i drukarka komunikują się bezprzewodowo bez użycia punktu dostępowego. Aby ustanowić połączenie w trybie Ad Hoc, skonfiguruj najpierw ustawienia połączenia Ad Hoc komputera (SSID).
Aby ustanowić połączenie w trybie Ad Hoc, skonfiguruj ustawienia połączenia Ad Hoc komputera, włóż dysk z oprogramowaniem do napędu CD-ROM/DVD komputera i postępuj zgodnie z instrukcjami wyświetlanymi na ekranie.
Konfiguracja ustawień połączenia Ad Hoc komputera
 Uwaga:
Uwaga:|
Nawet jeśli istnieje połączenie Wi-Fi, komunikacja między komputerem i drukarką może nie zostać nawiązana. Nawiązanie połączenia Ad Hoc powinno być jednak możliwe. Jest to bezpośrednie połączenie między komputerem a drukarką. Umożliwia ono podłączenie tylko jednego komputera. Inne komputery nie będą mogły nawiązać połączenia Wi-Fi z drukarką.
Procedura konfiguracji sieci Ad Hoc zależy od systemu operacyjnego, komputera i producenta urządzeń bezprzewodowych. Aby uzyskać szczegółowe informacje, należy zapoznać się z dokumentacją urządzeń bezprzewodowych lub skontaktować się z działem pomocy ich producenta. W niniejszej sekcji opisano konfigurację standardowych ustawień systemów Windows 7, Vista, XP lub Mac OS X.
|
System Windows 7/Vista
 |
Wybierz opcje Start > Control Panel (Panel sterowania) > View network status and tasks (Wyświetl stan sieci i zadania).
|
 |
Kliknij opcję Change adapter settings (Zmień ustawienia karty sieciowej) (w przypadku systemu Windows 7) lub Manage network connections (Zarządzaj połączeniami sieciowymi) (w przypadku systemu Windows Vista).
|
 |
Kliknij dwukrotnie ikonę Wireless Network Connection (Połączenie sieci bezprzewodowej).
|
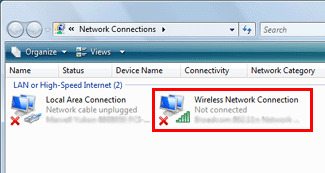
 |
System Windows 7: kliknij opcję Open Network and Sharing Center (Otwórz Centrum sieci i udostępniania), a następnie opcję Set up a new connection or network (Skonfiguruj nowe połączenie lub nową sieć).
|
System Windows Vista: kliknij opcję Set up a connection or network (Skonfiguruj połączenie lub sieć).
 |
Wybierz opcję Set up a wireless ad hoc (computer-to-computer) network (Skonfiguruj bezprzewodową sieć ad hoc (typu komputer-komputer)), a następnie kliknij przycisk Next (Dalej).
|
 |
Kliknij przycisk Next (Dalej).
|
 |
Skonfiguruj ustawienia zgodnie z poniższą tabelą, a następnie kliknij przycisk Next (Dalej).
|
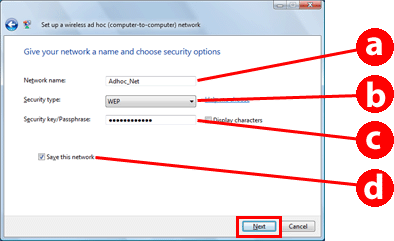
|
a
|
Network name (SSID) (Nazwa sieci (SSID)): wprowadź nazwę składającą się z poniższych znaków.
0123456789
!”#$%&’()*+,-./:; ABCDEFGHIJKLMNOPQRSTUVWXYZ abcdefghijklmnopqrstuvwxyz [\]^_`{│}~<=>?@ |
|
b
|
Security type (Typ zabezpieczeń): wybierz opcję WEP.
|
|
c
|
Security key (Klucz zabezpieczeń): wpisz słowo składające się z 5 bądź 13 znaków ASCII (np. epson) lub 10 bądź 26 znaków szesnastkowych.
|
|
d
|
(Windows 7/Vista)
Save this network (Zapisz tę sieć): zaznacz to pole wyboru. |
 |
Kliknij przycisk Close (Zamknij).
|
 |
Kliknij dwukrotnie ikonę Wireless Network Connection (Połączenie sieci bezprzewodowej).
|
 |
Upewnij się, że połączenie Ad Hoc zostało zarejestrowane, a następnie kliknij odpowiednie miejsce na pulpicie (w przypadku systemu Windows 7) lub Cancel (Anuluj) (w przypadku systemu Windows Vista).
|
 Uwaga:
Uwaga: |
Jeśli przycisk Connect (Połącz) wyświetla się po wybraniu nazwy sieci (SSID), kliknij opcję Connect (Połącz).
|
Windows XP
 |
Wybierz opcje Start > Control Panel (Panel sterowania) > Network and Internet Connections (Połączenia sieciowe i internetowe).
|
 |
Kliknij opcję Network Connections (Połączenia sieciowe).
|
 |
Kliknij prawym przyciskiem myszy opcję Wireless Network Connection (Połączenie sieci bezprzewodowej), wybierz opcję Properties (Właściwości), a następnie kliknij kartę Wireless Networks (Sieci bezprzewodowe).
|
 Uwaga:
Uwaga: |
W przypadku korzystania z narzędzia dostarczonego z urządzeniem bezprzewodowym karta Wireless Networks (Sieci bezprzewodowe) może się nie wyświetlać. Aby uzyskać szczegółowe informacje, należy zapoznać się z dokumentacją dostarczoną z urządzeniem bezprzewodowym.
|
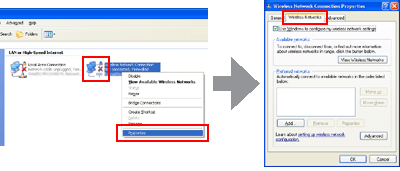
 |
Wybierz opcję Use Windows to configure my wireless network settings (Użyj systemu Windows do konfiguracji ustawień sieci bezprzewodowej), a następnie opcję Advanced (Zaawansowane).
|
 |
Wybierz opcję Computer-to-computer (ad hoc) networks only (Tylko sieci typu komputer-komputer (ad hoc)).
|
 |
Usuń zaznaczenie pola wyboru Automatically connect to non-preferred networks (Automatycznie łącz z sieciami innymi niż preferowane), a następnie kliknij przyciskClose (Zamknij).
|
 |
Kliknij przycisk Add (Dodaj).
|
 |
Skonfiguruj ustawienia zgodnie z poniższą tabelą, a następnie kliknij przycisk OK.
|
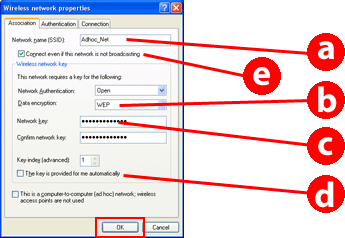
|
a
|
Network name (SSID) (Nazwa sieci (SSID)): wprowadź nazwę składającą się z poniższych znaków.
0123456789
!”#$%&’()*+,-./:; ABCDEFGHIJKLMNOPQRSTUVWXYZ abcdefghijklmnopqrstuvwxyz [\]^_`{│}~<=>?@ |
|
b
|
Security type (Typ zabezpieczeń): wybierz opcję WEP.
|
|
c
|
Security key (Klucz zabezpieczeń): wpisz słowo składające się z 5 bądź 13 znaków ASCII (np. epson) lub 10 bądź 26 znaków szesnastkowych.
|
|
d
|
(Windows XP)
Otrzymuję klucz automatycznie: usuń zaznaczenie tego pola wyboru, aby wprowadzić klucz zabezpieczeń. |
|
e
|
(Windows XP SP3)
Połącz nawet, jeśli sieć nie wykonuje emisji: zaznacz to pole wyboru. |
 |
Kliknij kartę Connection (Połączenie).
|
 |
Wybierz opcję Connect when this network is in range (Połącz, gdy ta sieć jest w zasięgu), a następnie kliknij przycisk OK.
|
 |
Kliknij prawym przyciskiem myszy opcję Wireless Network Connection (Połączenie sieci bezprzewodowej), wybierz opcję Properties (Właściwości), a następnie ponownie kliknij kartę Wireless Networks (Sieci bezprzewodowe).
|
 |
Upewnij się, że ikona zawiera niebieski okrąg, a następnie kliknij przycisk OK.
|
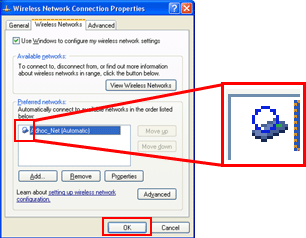
Mac OS X
 |
Wybierz opcję System Preferences (Preferencje systemowe) z menu Apple.
|
 |
Kliknij ikonę Network (Sieć).
|
 |
Wybierz opcję AirPort, a następnie kliknij przycisk Turn AirPort On (Włącz AirPort).
|

 |
Z listy Network Name (Nazwa sieci) wybierz opcję Create Network (Utwórz sieć).
|
 |
Wprowadź nazwę sieci, a następnie zaznacz pole wyboru Require Password (Wymagane hasło).
|
 |
Wprowadź hasło, a następnie kliknij opcję OK.
|
 |
Kliknij przycisk Advanced (Zaawansowane).
|
 |
Kliknij opcję TCP/IP.
|
 |
Zaznacz opcję Using DHCP (Za pomocą DHCP) na liście Configure IPv4 (Skonfiguruj IPv4), a następnie kliknij opcję OK.
|
 |
Kliknij przycisk Apply (Zastosuj).
|
