 |
 |
|
||
 |
||||
Przywracanie kolorów
Korzystając z funkcji Color Restoration (Przywracanie kolorów) programu Epson Scan, można zamienić stare, wyblakłe lub źle naświetlone fotografie w fotografie o doskonałej ostrości i żywych kolorach. Można przywracać wygląd wydrukowanych zdjęć automatycznie podczas skanowania.
|
Obraz oryginalny
|
Z zastosowaniem funkcji Color Restoration (Przywracanie kolorów)
|
 |
 |
Aby przywrócić kolory za pomocą programu Epson Scan, wykonaj następujące czynności:
 |
Umieść oryginalne zdjęcie na skanerze. Zobacz Przewodnik użytkownika, aby znaleźć więcej szczegółów.
|
 |
Uruchom program Epson Scan. Odpowiednie instrukcje można znaleźć w poniższych rozdziałach.
|
 |
Gdy zostanie wyświetlone okno programu Epson Scan, należy wykonać jedną z poniższych czynności w zależności od wybranego trybu skanowania.
|
TrybHome Mode (Tryb domowy) lub Professional Mode (Tryb profesjonalny): przejdź do kroku 4.
Full Auto Mode (Tryb automatyczny): kliknij przycisk Customize (Dostosuj). Następnie kliknij pole wyboru Color Restoration (Przywracanie kolorów) i kliknij przycisk OK. Przejdź do kroku 9.
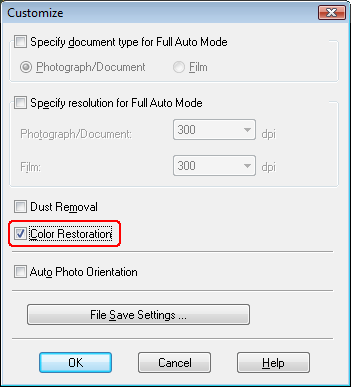
 Uwaga:
Uwaga:|
Szczegółowe informacje dotyczące korzystania z trybu Full Auto Mode (Tryb automatyczny) podczas skanowania zdjęć znajdują się w rozdziale Korzystanie z trybu Tryb automatyczny.
|
 |
Wybierz podstawowe ustawienia typu skanowanego obrazu, a następnie docelowy sposób jego wykorzystania. Zobacz Wybieranie ustawień podstawowych.
|
 |
Kliknij przycisk Preview (Podgląd), aby wyświetlić podgląd obrazów, a następnie wybierz obszar skanowania. Zobacz Wyświetlanie podglądu i dostosowywanie obszaru skanowania.
|
 |
Aby wybrać opcję Color Restoration (Przywracanie kolorów), wykonaj jedną z poniższych czynności.
|
Home Mode (Tryb domowy): Kliknij pole wyboru Color Restoration (Przywracanie kolorów).
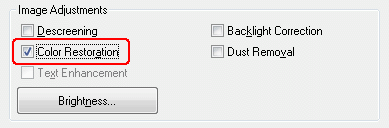
Professional Mode (Tryb profesjonalny): Przewiń w dół do obszaru Adjustments (Dopasowywanie) i zaznacz pole wyboru Color Restoration (Przywracanie kolorów).
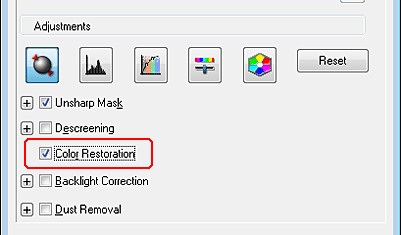
 |
Skorzystaj z innych potrzebnych opcji dopasowywania obrazu. Zobacz Dostosowywanie kolorów i innych ustawień obrazu.
|
 |
Odpowiednio dostosuj rozmiar obrazu. Zobacz Wybieranie rozmiaru skanowania.
|
 |
Kliknij przycisk Scan (Skanuj), aby rozpocząć skanowanie i przywracanie kolorów na obrazach.
|
W zależności od tego, w jaki sposób uruchomiono program Epson Scan, będzie można zaobserwować różne działanie. Zobacz Kończenie skanowania.
Korzystanie z funkcji Paleta kolorów (tylko w trybie Tryb profesjonalny)
Wykonaj czynności opisane w poniższych rozdziałach, aby precyzyjnie dostroić kolory na obrazach przy użyciu funkcji Color Palette (Paleta kolorów) w programie Epson Scan.
Próbkowanie koloru z obrazu
 |
W razie potrzeby kliknij przycisk Preview (Podgląd), aby wyświetlić podgląd obrazu. Następnie kliknij przycisk
 Color Palette (Paleta kolorów). Color Palette (Paleta kolorów). |
Zostanie wyświetlone okno Color Palette (Paleta kolorów).
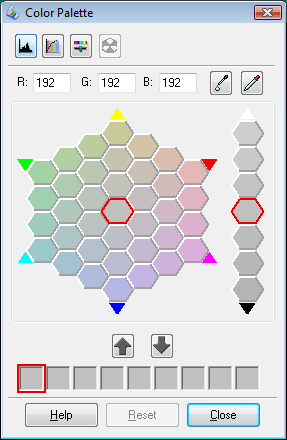
 |
Kliknij przycisk
 Color Extractor (Próbnik kolorów). Kursor przybierze kształt zakraplacza. Color Extractor (Próbnik kolorów). Kursor przybierze kształt zakraplacza. |
 |
W oknie Preview (Podgląd) kliknij na obrazie kolor, który wymaga dostosowania.
|
Wybrany kolor zostanie przeniesiony do środkowej komórki w oknie Color Palette (Paleta kolorów), a sąsiednie komórki będą zawierać jego odcienie.
 |
Wybierz komórkę zawierającą odcień, którego chcesz użyć do dostosowania koloru na obrazie. Kolor ten stanie się teraz kolorem środkowej komórki, a zmiana koloru zostanie odzwierciedlona na obrazie.
|
 Uwaga:
Uwaga:|
W razie potrzeby można także użyć komórek położonych na prawo od obszaru dostosowywania, aby zmienić jasność.
|
 |
Aby kontynuować dostosowywanie koloru, powtórz krok 4.
|
Aby zapisać kolor i używać go podczas późniejszego skanowania, kliknij przycisk Save (Zapisz) . Kolor pojawi się w obszarze zapisywania.
. Kolor pojawi się w obszarze zapisywania.
 . Kolor pojawi się w obszarze zapisywania.
. Kolor pojawi się w obszarze zapisywania. Uwaga:
Uwaga:|
Aby załadować zapisany uprzednio kolor, wybierz go i kliknij przycisk Apply to Palette (Zastosuj na palecie)
 . . |
 |
Jeżeli dostosowywanie koloru zostało zakończone, kliknij przycisk Close (Zamknij), aby powrócić do okna programu Epson Scan.
|
Aby uzyskać więcej szczegółowych informacji na temat funkcji Color Palette (Paleta kolorów), kliknij przycisk Help (Pomoc).
Stosowanie koloru na obrazie
 |
W razie potrzeby kliknij przycisk Preview (Podgląd), aby wyświetlić podgląd obrazu. Następnie kliknij przycisk
 Color Palette (Paleta kolorów). Color Palette (Paleta kolorów). |
Zostanie wyświetlone okno Color Palette (Paleta kolorów).
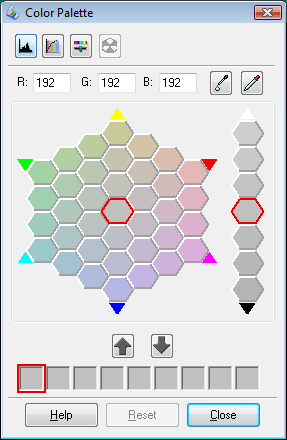
 |
Wybierz komórkę zawierającą odcień, którego chcesz użyć do dostosowania koloru na obrazie. Kolor ten stanie się teraz kolorem środkowej komórki.
|
 Uwaga:
Uwaga:|
W razie potrzeby można także użyć komórek położonych na prawo od obszaru dostosowywania, aby zmienić jasność.
|
 |
Kliknij przycisk
 Color Applicator (Aplikator kolorów). Kursor przybierze kształt kropelki. Color Applicator (Aplikator kolorów). Kursor przybierze kształt kropelki. |
 |
W oknie Preview (Podgląd) kliknij na obrazie kolor, który wymaga dostosowania. Zmiana koloru zostanie odzwierciedlona na obrazie.
|
 |
Aby kontynuować dostosowywanie koloru, powtórz kroki 2-4.
|
Aby zapisać kolor i używać go podczas późniejszego skanowania, kliknij przycisk Save (Zapisz) . Kolor pojawi się w obszarze zapisywania.
. Kolor pojawi się w obszarze zapisywania.
 . Kolor pojawi się w obszarze zapisywania.
. Kolor pojawi się w obszarze zapisywania. Uwaga:
Uwaga:|
Aby załadować zapisany uprzednio kolor, wybierz go i kliknij przycisk Apply to Palette (Zastosuj na palecie)
 . . |
 |
Jeżeli dostosowywanie koloru zostało zakończone, kliknij przycisk Close (Zamknij), aby powrócić do okna programu Epson Scan.
|
Aby uzyskać więcej szczegółowych informacji na temat funkcji Color Palette (Paleta kolorów), kliknij przycisk Help (Pomoc).
