Dla systemu Windows:
W tej części wyjaśniono jak przeprowadzić ręczny druk dwustronny. Jeśli chcesz przeprowadzić automatyczny druk dwustronny przy użyciu automatycznego urządzenia do druku dwustronnego, zobacz O automatycznym urządzeniu do druku dwustronnego.
 |
 |
|
||
 |
||||
Drukowanie dwustronne
W systemie Mac OS X:
Aby korzystać z automatycznego druku dwustronnego, musisz posiadać automatyczne urządzenie do druku dwustronnego. Patrz O automatycznym urządzeniu do druku dwustronnego
Aby korzystać z automatycznego druku dwustronnego, musisz posiadać automatyczne urządzenie do druku dwustronnego. Patrz O automatycznym urządzeniu do druku dwustronnego
Dostępne są dwa rodzaje drukowania dwustronnego: standardowe i składanej broszury.
Standardowe drukowanie dwustronne umożliwia wydrukowanie najpierw parzystych stron. Po wydrukowaniu strony te mogą zostać ponownie załadowane, aby można było wydrukować strony nieparzyste na drugiej stronie arkuszy papieru.
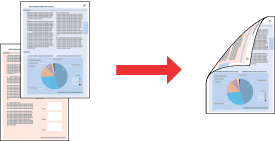
Drukowanie dwustronne składanej broszury umożliwia tworzenie składanych broszur. Najpierw są drukowane strony, które stanowią strony wewnętrzne (po zgięciu broszury). Strony, które znajdą się zewnątrz broszury, można wydrukować po ponownym załadowaniu papieru do drukarki w sposób przedstawiony na poniższej ilustracji.
 |
|
Broszura składana
|
* : Krawędź na oprawę
Broszurę można utworzyć przez wydrukowanie strony 2 i 3 na pierwszym arkuszu, strony 6 i 7 na drugim arkuszu oraz strony 10 i 11 na trzecim arkuszu.
Po ponownym załadowaniu tych arkuszy do podajnika kasetowego można wydrukować strony 1 i 4 na tylnej stronie pierwszego arkusza, strony 5 i 8 na tylnej stronie drugiego arkusza, a strony 9 i 12 na tylnej stronie trzeciego arkusza.
Otrzymane strony można następnie zgiąć i spiąć razem, aby utworzyły broszurę.
 Uwaga:
Uwaga:|
Funkcja nie jest dostępna w systemie Mac OS X.
Funkcja ta nie jest dostępna w połączeniu z funkcją drukowania bez obramowania.
Funkcja ta nie jest dostępna, jeśli dostęp do drukarki jest uzyskiwany przez sieć lub jeśli drukarka używana jest jako drukarka udostępniona.
W zależności od rodzaju papieru, podczas drukowania dwustronnego do podajnika kasetowego można jednocześnie załadować do 30 arkuszy papieru. Poniżej znajdują się instrukcje wybierania odpowiedniej tacy.
 Patrz sekcja Wybieranie tacy i jej ładowności Patrz sekcja Wybieranie tacy i jej ładowności
Należy używać tylko papieru przystosowanego do drukowania dwustronnego. W przeciwnym przypadku jakość wydruku może się obniżyć.
W zależności od rodzaju papieru i ilości tuszu użytego do wydrukowania tekstu i obrazów tusz może przesiąknąć na drugą stronę papieru.
W przypadku drukowania dwustronnego powierzchnia papieru może się pomarszczyć.
|
Standardowe drukowanie dwustronne
Wykonaj poniższe kroki, aby wydrukować strony parzyste i nieparzyste po przeciwnych stronach arkusza.
 |
Przejdź do ustawień drukarki.
|
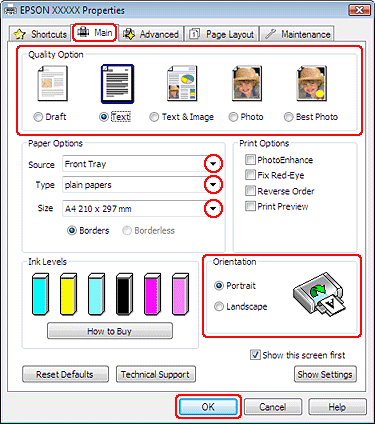
 |
Kliknij kartę Main (Główne), a następnie wybierz jedno z następujących ustawień opcji Quality Option (Typ jakości):
|
Draft (Kopia robocza) — kopie robocze o niższej jakości wydruku
Text (Tekst) — strony zawierające tylko tekst
Text & Image (Tekst i obraz) — wyższej jakości druk stron zawierających tekst i obrazy
Photo (Fotografia) — wysoka jakość i duża szybkość
Best Photo (Najlepsza fotograficzna) — najlepsza jakość wydruku
 |
Jako ustawienie opcji Source (Źródło) wybierz wartość Front Tray (Taca przednia).
|
 |
Wybierz odpowiednie ustawienie opcji Type (Typ).
|
 |
Wybierz odpowiednie ustawienie opcji Size (Rozmiar).
|
 |
Wybierz opcję Portrait (Pionowo) lub Landscape (Krajobraz), aby zmienić orientację wydruku.
|
 |
Kliknij kartę Page Layout (Układ strony), a następnie wybierz Manual (Ręcznie) z 2-sided printing (Druk dwustronny).
|
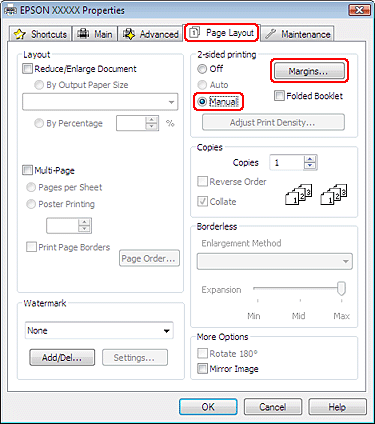
 |
Aby otworzyć okno Margins (Marginesy), kliknij przycisk Margins (Marginesy).
|
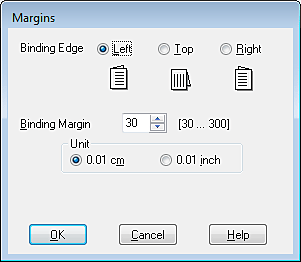
 |
Określ krawędź papieru, na której wykonana będzie oprawa. Dostępne ustawienia to Left (Lewa), Top (Górna) lub Right (Prawa).
|
 |
Jako ustawienie opcji Unit (Jednostka) wybierz cm lub inch (cal). Następnie określ szerokość marginesu oprawy. Można wprowadzić szerokość z zakresu od 0,3 cm do 3,0 cm lub od 0,12 cala do 1,18 cala.
|
 Uwaga:
Uwaga:|
W zależności od aplikacji rzeczywisty margines oprawy może się różnić od wybranego ustawienia. Należy poeksperymentować z kilkoma arkuszami, aby określić rzeczywiste wyniki przed wydrukowaniem całego zadania.
|
 |
Kliknij przycisk OK, aby powrócić do okna Page Layout (Układ strony). Następnie kliknij przycisk OK, aby zapisać ustawienia.
|
 |
Załaduj papier do podajnika kasetowego, a następnie wyślij zadanie drukowania z aplikacji. Instrukcje dotyczące generowania stron nieparzystych zostaną wyświetlone w trakcie drukowania stron parzystych.
|
 |
Aby załadować ponownie papier, postępuj według instrukcji wyświetlanych na ekranie.
|
 Uwaga:
Uwaga:|
Z powodu dużej ilości użytego tuszu papier podczas drukowania może się zwijać. W takim przypadku, delikatnie odwiń arkusze w przeciwnym kierunku przed ponownym ich załadowaniem.
Wyrównaj stos arkuszy przed ponownym załadowaniem, uderzając krawędzią stosu o twardą, płaską powierzchnię.
Podczas ponownego ładowania wydruków postępuj według otrzymanych instrukcji. W przeciwnym razie papier może się zakleszczyć lub marginesy mogą być nieprawidłowe.
|
 |
Gdy papier zostanie ponownie załadowany, kliknij przycisk Resume (Wznów), aby wydrukować strony nieparzyste.
|
Standardowe drukowanie dwustronne składanej broszury
Wykonaj następujące kroki, aby utworzyć składaną broszurę.
 |
Przejdź do ustawień drukarki.
|
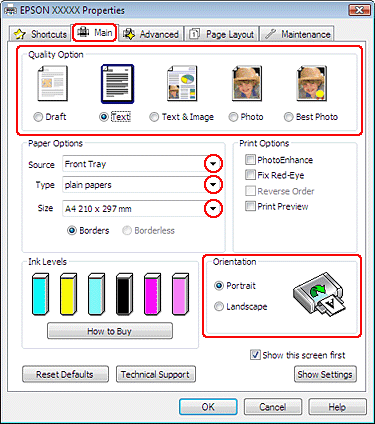
 |
Kliknij kartę Main (Główne), a następnie wybierz jedno z następujących ustawień opcji Quality Option (Typ jakości):
|
Draft (Kopia robocza) — kopie robocze o niższej jakości wydruku
Text (Tekst) — strony zawierające tylko tekst
Text & Image (Tekst i obraz) — wyższej jakości druk stron zawierających tekst i obrazy
Photo (Fotografia) — wysoka jakość i duża szybkość
Best Photo (Najlepsza fotograficzna) — najlepsza jakość wydruku
 |
Jako ustawienie opcji Source (Źródło) wybierz wartość Front Tray (Taca przednia).
|
 |
Wybierz odpowiednie ustawienie opcji Type (Typ).
|
 |
Wybierz odpowiednie ustawienie opcji Size (Rozmiar).
|
 |
Wybierz opcję Portrait (Pionowo) lub Landscape (Krajobraz), aby zmienić orientację wydruku.
|
 |
Kliknij kartę Page Layout (Układ strony) i wybierz Manual (Ręcznie) z 2-sided printing (Druk dwustronny). Następnie kliknij pole wyboru Folded Booklet (Składana broszura).
|
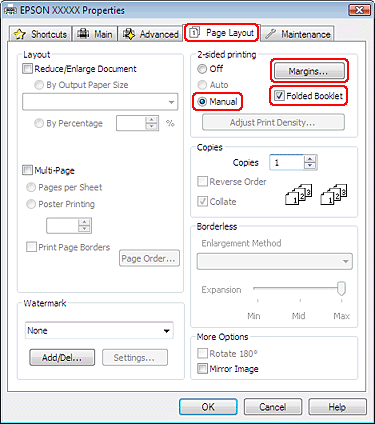
 |
Aby otworzyć okno Margins (Marginesy), kliknij przycisk Margins (Marginesy).
|
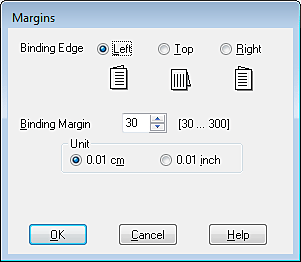
 |
Określ krawędź papieru, na której wykonana będzie oprawa. Dostępne ustawienia to Left (Lewa), Top (Górna) lub Right (Prawa).
|
 Uwaga:
Uwaga:|
Jeśli w ustawieniu Orientation (Orientacja) wybrana zostanie opcja Portrait (Pionowo), dostępne są pozycje oprawy Left (Lewa) i Right (Prawa). Pozycja oprawy Top (Górna) jest dostępna, jeśli w ustawieniu Orientation (Orientacja) wybrano opcję Landscape (Krajobraz).
|
 |
Jako ustawienie opcji Unit (Jednostka) wybierz cm lub inch (cal). Określ szerokość marginesu oprawy.
|
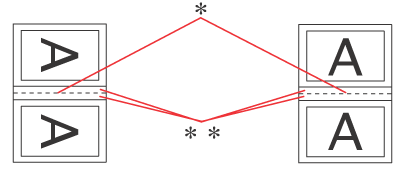 |
|
|
Portrait (Pionowo)
|
Landscape (Krajobraz)
|
* : Krawędź zagięcia
** : Margines
Można wprowadzić szerokość z zakresu od 0,3 cm do 3,0 cm lub od 0,12 cala do 1,18 cala. Określona szerokość marginesu będzie zastosowana po obu stronach zagięcia. Na przykład jeśli zostanie określony margines 1 cm, wstawiony zostanie margines 2 cm (po każdej stronie zostanie umieszczony margines 1 cm).
 |
Kliknij przycisk OK, aby powrócić do okna Page Layout (Układ strony). Następnie kliknij przycisk OK, aby zapisać ustawienia.
|
 |
Załaduj papier do podajnika arkuszy, a następnie wyślij zadanie drukowania z aplikacji. Instrukcje dotyczące drukowania stron wewnętrznych zostaną wyświetlone podczas drukowania stron zewnętrznych.
|
 |
Aby załadować ponownie papier, postępuj według instrukcji wyświetlanych na ekranie.
|
 Uwaga:
Uwaga:|
Z powodu dużej ilości użytego tuszu papier podczas drukowania może się zwijać. W takim przypadku, delikatnie odwiń arkusze w przeciwnym kierunku przed ponownym ich załadowaniem.
Wyrównaj stos arkuszy przed ponownym załadowaniem go do drukarki, uderzając krawędzią stosu o twardą, płaską powierzchnię.
Podczas ponownego ładowania wydruków postępuj według otrzymanych instrukcji. W przeciwnym razie papier może się zakleszczyć lub marginesy mogą być nieprawidłowe.
|
 |
Gdy papier zostanie ponownie załadowany, kliknij przycisk Resume (Wznów), aby wydrukować strony wewnętrzne.
|
 |
Po zakończeniu drukowania zegnij arkusze, aby zszyć je razem za pomocą zszywacza lub w inny sposób.
|
