 |
 |
|
||
 |
||||
Problemy z jakością skanowania
Krawędzie dokumentu nie są skanowane
Należy odsunąć dokument o około 2,5 mm (0,1 cala) od poziomych i pionowych krawędzi tacy dokumentów, aby uniknąć ucięcia obrazu.
Na zeskanowanym obrazie widoczne jest tylko kilka punktów
Upewnij się, że dokument został umieszczony na tacy dokumentów skanera stroną do skanowania skierowaną w dół. Szczegółowe informacje zawiera broszura.
Skanując przy użyciu ustawienia Black&White (Czarno-biały) w trybie Home Mode (Tryb domowy) lub Professional Mode (Tryb profesjonalny), zmień wartość ustawienia Threshold (Próg). Instrukcje zawiera rozdział Dostosowywanie kolorów i innych ustawień obrazu.
Na zeskanowanym obrazie zawsze widoczna jest linia punktów
Taca dokumentów może być zakurzona lub zarysowana. Oczyść tacę dokumentów. Szczegółowe informacje zawiera broszura. Jeśli problem wciąż występuje, skontaktuj się ze sprzedawcą.
Proste linie obrazu są przekrzywione
Upewnij się, że dokument na tacy dokumentów jest ułożony prosto. Wyrównaj dokument w poziomie i w pionie zgodnie z podziałkami umieszczonymi obok tacy dokumentów.
Obraz jest zniekształcony lub rozmazany

Upewnij się, że dokument na tacy dokumentów leży płasko. Upewnij się także, że dokument nie jest pomarszczony ani zawinięty.
 Przestroga:
Przestroga:|
Na tacy dokumentów nie należy kłaść ciężkich obiektów.
|
Upewnij się, że podczas skanowania nie poruszono.dokumentu lub skanera.
Upewnij się, że skaner stoi na płaskiej, stabilnej powierzchni.
W oknie Professional Mode (Tryb profesjonalny) programu Epson Scan wybierz pozycję Unsharp Mask (Maska wyostrzająca). Instrukcje zawiera rozdział Dostosowywanie kolorów i innych ustawień obrazu.
W oknie Professional Mode (Tryb profesjonalny) programu Epson Scan dostosuj ustawienie Auto Exposure (Automatyczna ekspozycja). Instrukcje zawiera rozdział Dostosowywanie kolorów i innych ustawień obrazu.
Można także w oknie Configuration (Konfiguracja) wybrać pozycje Color Control (Ustawienie koloru) oraz Continuous auto exposure (Ciągła automatyczna ekspozycja), lub wybrać kartę Color (Kolorowy) i kliknąć przycisk Recommended Value (Wartość zalecana) w celu przywrócenia wartości ustawienia Auto Exposure (Automatyczna ekspozycja) do wartości domyślnej. Szczegółowe informacje zawiera Pomoc programu Epson Scan.
Można także w oknie Configuration (Konfiguracja) wybrać pozycje Color Control (Ustawienie koloru) oraz Continuous auto exposure (Ciągła automatyczna ekspozycja), lub wybrać kartę Color (Kolorowy) i kliknąć przycisk Recommended Value (Wartość zalecana) w celu przywrócenia wartości ustawienia Auto Exposure (Automatyczna ekspozycja) do wartości domyślnej. Szczegółowe informacje zawiera Pomoc programu Epson Scan.
Zwiększ wartość ustawienia Resolution (Rozdzielczość). Instrukcje zawiera rozdział Wybieranie ustawienia skanowania Resolution (Rozdzielczość)
.
Na brzegach obrazu kolory są niejednolite lub rozmazane

Jeśli skanowany dokument jest bardzo gruby lub jego brzegi są zawinięte, przykryj brzegi papierem, aby zablokować dostęp światła z zewnątrz podczas skanowania.
Zeskanowany obraz jest zbyt ciemny

W oknie dialogowym Configuration (Konfiguracja) programu Epson Scan zmień wartość ustawienia Display Gamma (Współczynnik gamma ekranu) na dopasowaną do urządzenia wyjściowego, na przykład do monitora lub drukarki. Szczegółowe informacje zawiera Pomoc programu Epson Scan.
Jeśli oryginał jest zbyt ciemny, skorzystaj z funkcji Backlight Correction (Korekcja cieni). Instrukcje zawiera rozdział Poprawianie cieni na zdjęciach .
W oknie Professional Mode (Tryb profesjonalny) programu Epson Scan dostosuj ustawienie Auto Exposure (Automatyczna ekspozycja). W przypadku zdjęć patrz rozdział Dostosowywanie kolorów i innych ustawień obrazu.
Można także w oknie Configuration (Konfiguracja) wybrać pozycje Color Control (Ustawienie koloru) oraz Continuous auto exposure (Ciągła automatyczna ekspozycja), lub wybrać kartę Color (Kolorowy) i kliknąć przycisk Recommended Value (Wartość zalecana) w celu przywrócenia wartości ustawienia Auto Exposure (Automatyczna ekspozycja) do wartości domyślnej. Szczegółowe informacje zawiera Pomoc programu Epson Scan.
Można także w oknie Configuration (Konfiguracja) wybrać pozycje Color Control (Ustawienie koloru) oraz Continuous auto exposure (Ciągła automatyczna ekspozycja), lub wybrać kartę Color (Kolorowy) i kliknąć przycisk Recommended Value (Wartość zalecana) w celu przywrócenia wartości ustawienia Auto Exposure (Automatyczna ekspozycja) do wartości domyślnej. Szczegółowe informacje zawiera Pomoc programu Epson Scan.
W trybie Home Mode (Tryb domowy) lub Professional Mode (Tryb profesjonalny) programu Epson Scan sprawdź wartość ustawienia Brightness (Jasność) (patrz Pomoc programu Epson Scan). Można także dopasować jasność przy pomocy funkcji Histogram trybu Professional Mode (Tryb profesjonalny) (patrz Pomoc programu Epson Scan).
Sprawdź ustawienia jasności i kontrastu monitora komputera.
Na zeskanowanym obrazie widoczny jest obraz z drugiej strony oryginału
Jeśli oryginał jest wydrukowany na cienkim papierze, skaner może także zarejestrować obrazy znajdujące się z drugiej strony oryginału — w takim przypadku będą one widoczne na zeskanowanym obrazie. Spróbuj zeskanować oryginał przykładając do jego tylnej strony arkusz czarnego papieru. Upewnij się także, że wybrano prawidłowe parametry ustawień Document Type (Typ dokumentu) i Image Type (Typ obrazu) dla oryginału. Szczegółowe informacje zawiera rozdział Wybieranie ustawień podstawowych.
Zeskanowany obraz ma pomarszczoną powierzchnię
Na zeskanowanym obrazie wydrukowanego dokumentu może się pojawić wzór przypominający pomarszczenie (nazywany morąé). Efekt ten jest wynikiem różnicy pomiędzy rastrem skanera a rastrem półtonów skanowanego oryginału.
|
Obraz oryginalny
z morąé |
Z zastosowaniem opcji Descreening Filter (Usuwanie mory)
|
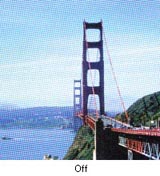 |
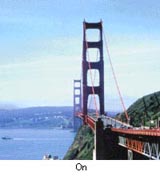 |
W oknie trybu Home Mode (Tryb domowy) lub Professional Mode (Tryb profesjonalny) programu Epson Scan zaznacz pole wyboru Descreening Filter (Usuwanie mory). W trybie Professional Mode (Tryb profesjonalny) wybierz odpowiednią wartość ustawienia Screen Ruling (Liniatura rastra) w ustawieniach opcji Descreening Filter (Usuwanie mory) i usuń zaznaczenie pozycji Unsharp Mask Filter (Maska wyostrzająca). Instrukcje zawiera rozdział Dostosowywanie kolorów i innych ustawień obrazu.
Wybierz mniejszą wartość ustawienia Resolution (Rozdzielczość). Instrukcje zawiera rozdział Wybieranie ustawienia skanowania Resolution (Rozdzielczość)
.
 Uwaga:
Uwaga:|
Wzorów pomarszczenia nie można usunąć, jeśli skanowanie odbywa się w rozdzielczości wyższej niż 601 dpi.
|
Przy konwersji na tekst do edycji (OCR) znaki nie są poprawnie rozpoznawane
Upewnij się, że dokument na tacy dokumentów jest ułożony prosto. Wyrównaj dokument w poziomie i w pionie zgodnie z podziałkami umieszczonymi obok tacy dokumentów.
W trybie Home Mode (Tryb domowy) wybierz ustawienie Black&White (Czarno-biały) opcji Image Type (Typ obrazu). W trybie Professional Mode (tryb profesjonalny) wybierz None (Brak) w ustawieniu B&W Option (Opcja czerni i bieli). Następnie spróbuj dopasować ustawienie opcji Threshold (Próg).
Sprawdź w instrukcji obsługi oprogramowania do rozpoznawania tekstu (OCR), czy oprogramowanie oferuje ustawienia, które można dostosować.
Kolory w zeskanowanym obrazie różnią się od kolorów oryginału
W trybie Home Mode (Tryb domowy) lub Professional Mode (Tryb profesjonalny) programu Epson Scan zmień wartość ustawienia Image Type (Typ obrazu). Instrukcje zawiera rozdział Wybieranie ustawień podstawowych. Sprawdź różne kombinacje parametrów tego ustawienia i innych ustawień opisanych poniżej.
W oknie dialogowym Configuration (Konfiguracja) programu Epson Scan zmień wartość ustawienia Display Gamma (Współczynnik gamma ekranu) na dopasowaną do urządzenia wyjściowego, na przykład do monitora lub drukarki. Szczegółowe informacje zawiera Pomoc programu Epson Scan.
W trybie Professional Mode (Tryb profesjonalny) programu Epson Scan dostosuj ustawienie Auto Exposure (Automatyczna ekspozycja). Spróbuj również wybrać inne wartości ustawienia Tone Correction (Korekcja tonalna). Instrukcje zawiera rozdział Dostosowywanie kolorów i innych ustawień obrazu.
Można także w oknie Configuration (Konfiguracja) wybrać pozycje Color Control (Ustawienie koloru), Continuous auto exposure (Ciągła automatyczna ekspozycja) lub Recommended Value (Wartość zalecana) (na karcie Color [Kolor]). Spróbuj także wyłączyć ustawienie Fast preview (Szybki podgląd). Szczegółowe informacje zawiera Pomoc programu Epson Scan.
Należy włączyć ustawienie Embed ICC Profile (Osadzenie profilu ICC). Aby uzyskać dostęp do tego ustawienia, kliknij przycisk Customize (Dostosuj) w przypadku skanowania w trybie Full Auto Mode (Tryb automatyczny) lub przycisk File Save Setting (Ustawienia zapisywania plików) na prawo od przycisku Scan (Skanuj) w przypadku skanowania w trybie Home Mode (Tryb domowy) lub Professional Mode (Tryb profesjonalny). Zostanie wyświetlone okno File Save Settings (Ustawienia zapisywania plików). Wybierz element JPEG lub TIFF jako wartość ustawienia Type (Typ) i kliknij Option (Opcja) . (Jeśli program Epson Scan zostanie uruchomiony z innego programu, np. Adobe Photoshop Elements, przycisk nie zostanie wyświetlony).
na prawo od przycisku Scan (Skanuj) w przypadku skanowania w trybie Home Mode (Tryb domowy) lub Professional Mode (Tryb profesjonalny). Zostanie wyświetlone okno File Save Settings (Ustawienia zapisywania plików). Wybierz element JPEG lub TIFF jako wartość ustawienia Type (Typ) i kliknij Option (Opcja) . (Jeśli program Epson Scan zostanie uruchomiony z innego programu, np. Adobe Photoshop Elements, przycisk nie zostanie wyświetlony).
 na prawo od przycisku Scan (Skanuj) w przypadku skanowania w trybie Home Mode (Tryb domowy) lub Professional Mode (Tryb profesjonalny). Zostanie wyświetlone okno File Save Settings (Ustawienia zapisywania plików). Wybierz element JPEG lub TIFF jako wartość ustawienia Type (Typ) i kliknij Option (Opcja) . (Jeśli program Epson Scan zostanie uruchomiony z innego programu, np. Adobe Photoshop Elements, przycisk nie zostanie wyświetlony).
na prawo od przycisku Scan (Skanuj) w przypadku skanowania w trybie Home Mode (Tryb domowy) lub Professional Mode (Tryb profesjonalny). Zostanie wyświetlone okno File Save Settings (Ustawienia zapisywania plików). Wybierz element JPEG lub TIFF jako wartość ustawienia Type (Typ) i kliknij Option (Opcja) . (Jeśli program Epson Scan zostanie uruchomiony z innego programu, np. Adobe Photoshop Elements, przycisk nie zostanie wyświetlony).Sprawdź możliwości dopasowywania kolorów i zarządzania kolorami na komputerze, monitorze i w oprogramowaniu. Niektóre komputery mogą zmieniać paletę kolorów wyświetlanych na ekranie. Szczegółowe informacje zawierają instrukcje obsługi oprogramowania i sprzętu.
Używaj systemu zarządzania kolorami odpowiedniego dla komputera: ICM w systemie Windows lub ColorSync w systemie Mac OS X. W systemie Windows dodaj profil kolorów, który pasuje do monitora, aby poprawić dopasowanie kolorów na ekranie. (Dokładne dopasowanie kolorów jest bardzo trudne. Informacje na temat dopasowywania i kalibracji kolorów zawiera dokumentacja oprogramowania i monitora).
Drukowane kolory nigdy nie są w pełni zgodne z tymi na monitorze, ponieważ drukarki i monitory korzystają z różnych systemów kolorów: monitory wykorzystują model RGB (czerwony, zielony i niebieski), natomiast drukarki wykorzystują model CMYK (błękitny, amarantowy, żółty i czarny).
Występują problemy z dopasowaniem obszaru skanowania w oknie podglądu Thumbnail (Miniatura)
Utwórz markizę lub dopasuj istniejącą markizę, aby określić żądany obszar skanowania. Instrukcje zawiera rozdział Dopasowywanie obszaru skanowania (Marquee (Ramka)).
W oknie Configuration (Konfiguracja) dopasuj obszar obcinania miniatur za pomocą suwaka Thumbnail Cropping Area (Obszar przycinania miniatur). Szczegółowe informacje zawiera Pomoc programu Epson Scan.
Przełącz typ podglądu na Normal (normalny) (jeśli jest dostępny), a następnie wywołaj ponownie okno podglądu. Instrukcje zawiera rozdział Wyświetlanie podglądu i dostosowywanie obszaru skanowania.
