 |
 |
|
||
 |
||||
Problemy z jakością skanowania
Krawędzie oryginału nie są skanowane
Patrz Funkcje dostępne w skanerze.
W przypadku skanowania w trybie Full Auto Mode (Tryb automatyczny) lub korzystania z podglądu miniatur w trybie Home Mode (Tryb domowy) lub Professional Mode (Tryb profesjonalny), odsuń dokument lub zdjęcie o około 6 mm (0,23 cala) od poziomych i pionowych krawędzi płyty dokumentów w celu uniknięcia zniekształceń.
W przypadku skanowania za pomocą normalnego podglądu w trybie Office Mode (Tryb biurowy), Home Mode (Tryb domowy) lub Professional Mode (Tryb profesjonalny) odsuń dokument lub zdjęcie o około 3 mm (0,12 cala) od poziomych i pionowych krawędzi płyty dokumentów w celu uniknięcia zniekształceń.
Na zeskanowanym obrazie widoczne jest tylko kilka punktów
Upewnij się, że dokument lub zdjęcie zostało umieszczone na tacy dokumentów stroną do skanowania skierowaną w dół. Aby uzyskać instrukcje, patrz broszura.
W przypadku skanowania przy ustawieniu Black&White (Czarno-biały) w trybie Office Mode (Tryb biurowy), Home Mode (Tryb domowy) lub Black & White (Czarno-biały) w trybie Professional Mode (Tryb profesjonalny), zmień ustawienie Threshold (Próg). Instrukcje zawiera rozdział Dostosowywanie kolorów i innych ustawień obrazu.
Na zeskanowanym obrazie zawsze widoczna jest linia lub linia punktów
Taca dokumentów może wymagać czyszczenia. Wyczyść tacę dokumentów. Aby uzyskać szczegółowe informacje, kliknij kartę Dodatek w prawym górnym roku okna Przewodnik użytkownika. A następnie kliknij Konserwacja i Czyszczenie drukarki.
Jeśli problem wciąż występuje, taca dokumentów może być zadrapana. Skontaktuj się ze sprzedawcą, aby uzyskać pomoc.
Proste linie obrazu są przekrzywione
Upewnij się, że dokument na tacy dokumentów jest ułożony prosto.
Obraz jest zniekształcony lub rozmazany
Patrz Funkcje dostępne w skanerze.

Upewnij się, że dokument lub zdjęcie na tacy dokumentów jest ułożone płasko. Upewnij się także, że dokument lub zdjęcie nie jest pomarszczone ani zawinięte.
Upewnij się, że dokument, zdjęcie lub skaner nie zostały poruszone podczas skanowania.
Upewnij się, że skaner stoi na płaskiej, stabilnej powierzchni.
Zaznacz pole wyboru Unsharp Mask (Maska wyostrzająca) w oknie Office Mode (Tryb biurowy) lub Professional Mode (Tryb profesjonalny). Instrukcje zawiera rozdział Dostosowywanie kolorów i innych ustawień obrazu.
Dopasuj ustawienie Auto Exposure (Automatyczna ekspozycja) w oknie Professional Mode (Tryb profesjonalny). Instrukcje zawiera rozdział Dostosowywanie kolorów i innych ustawień obrazu.
Kliknij przycisk Configuration (Konfiguracja), wybierz kartę Color (Kolorowy) i wybierz Color Control (Ustawienie koloru) oraz Continuous auto exposure (Ciągła automatyczna ekspozycja) w menu Color (Kolorowy). Szczegółowe informacje zawiera Pomoc programu Epson Scan.
Kliknij Configuration (Konfiguracja), wybierz kartę Color (Kolorowy) i kliknij Recommended Value (Wartość zalecana). To spowoduje przywrócenie wartości domyślnej ustawienia Auto Exposure (Automatyczna ekspozycja). Szczegółowe informacje zawiera Pomoc programu Epson Scan.
Zwiększ wartość ustawienia rozdzielczości. Instrukcje zawiera rozdział Wybieranie ustawienia Rozdzielczość skanowania.
Na brzegach obrazu kolory są niejednolite lub rozmazane

Jeśli skanowany dokument jest bardzo gruby lub jego brzegi są zawinięte, przykryj brzegi papierem, aby zablokować dostęp światła z zewnątrz podczas skanowania.
Zeskanowany obraz jest zbyt ciemny
Patrz Funkcje dostępne w skanerze.

Jeśli oryginał jest zbyt ciemny, spróbuj użyć funkcji Backlight Correction (Korekcja cieni) w trybie Home Mode (Tryb domowy) lub Professional Mode (Tryb profesjonalny). Instrukcje zawiera rozdział Poprawianie podświetlenia zdjęć.
Zaznacz ustawienie Brightness (Jasność) w trybie Office Mode (Tryb biurowy), Home Mode (Tryb domowy) lub Professional Mode (Tryb profesjonalny). Instrukcje zawiera rozdział Dostosowywanie kolorów i innych ustawień obrazu.
Kliknij Configuration (Konfiguracja), wybierz kartę Color (Kolorowy) i zmień ustawienie Display Gamma (Współczynnik gamma ekranu) na odpowiednie dla urządzenia wyjściowego, na przykład monitora lub drukarki, w menu Color (Kolorowy). Szczegółowe informacje zawiera Pomoc programu Epson Scan.
Kliknij przycisk Configuration (Konfiguracja), wybierz kartę Color (Kolorowy) i wybierz Color Control (Ustawienie koloru) oraz Continuous auto exposure (Ciągła automatyczna ekspozycja) w menu Color (Kolorowy). Szczegółowe informacje zawiera Pomoc programu Epson Scan.
Kliknij Configuration (Konfiguracja), wybierz kartę Color (Kolorowy) i kliknij Recommended Value (Wartość zalecana). To spowoduje przywrócenie wartości domyślnej ustawienia Auto Exposure (Automatyczna ekspozycja). Szczegółowe informacje zawiera Pomoc programu Epson Scan.
Aby dopasować jakość, kliknij ikonę  Histogram Adjustment (Dopasowywanie histogramu) w trybie Professional Mode (Tryb profesjonalny).
Histogram Adjustment (Dopasowywanie histogramu) w trybie Professional Mode (Tryb profesjonalny).
 Histogram Adjustment (Dopasowywanie histogramu) w trybie Professional Mode (Tryb profesjonalny).
Histogram Adjustment (Dopasowywanie histogramu) w trybie Professional Mode (Tryb profesjonalny).Sprawdź ustawienia jasności i kontrastu monitora komputera.
Na zeskanowanym obrazie widoczny jest obraz z drugiej strony oryginału
Jeśli oryginał jest wydrukowany na cienkim papierze, skaner może także zarejestrować obrazy znajdujące się z drugiej strony oryginału — w takim przypadku będą one widoczne na zeskanowanym obrazie. Spróbuj zeskanować oryginał przykładając do jego tylnej strony arkusz czarnego papieru. Upewnij się także, że wybrano prawidłowe parametry ustawień Document Type (Typ dokumentu) i Image Type (Typ obrazu) dla oryginału. Instrukcje zawierają rozdziały Skanowanie w Tryb domowy i Skanowanie w Tryb profesjonalny.
Zeskanowany obraz ma pomarszczoną powierzchnię
Patrz Funkcje dostępne w skanerze.
Na zeskanowanym obrazie lub wydrukowanym dokumencie może się pojawić mora, czyli wzór przypominający pomarszczenie lub siatkę. Efekt ten jest wynikiem różnicy pomiędzy rastrem skanera a rastrem półtonów skanowanego oryginału.
|
Obraz oryginalny
|
Z zastosowaniem opcji Descreening (Usuwanie mory)
|
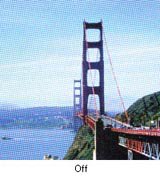 |
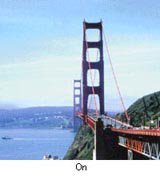 |
Zaznacz pole wyboru Descreening (Usuwanie mory) w trybie Office Mode (Tryb biurowy), Home Mode (Tryb domowy) lub Professional Mode (Tryb profesjonalny). W trybie Professional Mode (Tryb profesjonalny) wybierz odpowiednią wartość ustawienia Screen Ruling (Liniatura rastra) w ustawieniach opcji Descreening (Usuwanie mory) i usuń zaznaczenie pozycji Unsharp Mask (Maska wyostrzająca). Instrukcje zawiera rozdział Dostosowywanie kolorów i innych ustawień obrazu.
Wybierz mniejszą rozdzielczość. Instrukcje zawiera rozdział Wybieranie ustawienia Rozdzielczość skanowania.
 Uwaga:
Uwaga:|
Wzorów pomarszczenia nie można usunąć, jeśli skanowanie odbywa się w rozdzielczości wyższej niż 600 dpi.
|
Przy konwersji na tekst do edycji (OCR) znaki nie są poprawnie rozpoznawane
Patrz Funkcje dostępne w skanerze.
Upewnij się, że dokument na tacy dokumentów jest ułożony prosto.
W trybie Office Mode (Tryb biurowy) lub Home Mode (Tryb domowy) wybierz pole wyboru Text Enhancement (Wzmocnienie tekstu).
Dostosuj ustawienie Threshold (Próg).
Office Mode (Tryb biurowy) lub Home Mode (Tryb domowy):
Wybierz opcję Black&White (Czarno-biały) w ustawieniu Image Type (Typ obrazu). Następnie spróbuj dopasować ustawienie opcji Threshold (Próg). Instrukcje zawiera rozdział Konwertowanie zeskanowanych dokumentów na tekst do edycji.
Professional Mode (Tryb profesjonalny):
Kliknij przycisk + (Windows) lub (Mac OS X) obok Image Type (Typ obrazu) i wprowadź odpowiednie ustawienie Image Option (Opcja Obrazu). Następnie spróbuj dopasować ustawienie opcji Threshold (Próg). Instrukcje zawiera rozdział Konwertowanie zeskanowanych dokumentów na tekst do edycji.
(Mac OS X) obok Image Type (Typ obrazu) i wprowadź odpowiednie ustawienie Image Option (Opcja Obrazu). Następnie spróbuj dopasować ustawienie opcji Threshold (Próg). Instrukcje zawiera rozdział Konwertowanie zeskanowanych dokumentów na tekst do edycji.
Office Mode (Tryb biurowy) lub Home Mode (Tryb domowy):
Wybierz opcję Black&White (Czarno-biały) w ustawieniu Image Type (Typ obrazu). Następnie spróbuj dopasować ustawienie opcji Threshold (Próg). Instrukcje zawiera rozdział Konwertowanie zeskanowanych dokumentów na tekst do edycji.
Professional Mode (Tryb profesjonalny):
Kliknij przycisk + (Windows) lub
 (Mac OS X) obok Image Type (Typ obrazu) i wprowadź odpowiednie ustawienie Image Option (Opcja Obrazu). Następnie spróbuj dopasować ustawienie opcji Threshold (Próg). Instrukcje zawiera rozdział Konwertowanie zeskanowanych dokumentów na tekst do edycji.
(Mac OS X) obok Image Type (Typ obrazu) i wprowadź odpowiednie ustawienie Image Option (Opcja Obrazu). Następnie spróbuj dopasować ustawienie opcji Threshold (Próg). Instrukcje zawiera rozdział Konwertowanie zeskanowanych dokumentów na tekst do edycji.Sprawdź w instrukcji obsługi oprogramowania do rozpoznawania tekstu (OCR), czy oprogramowanie oferuje ustawienia, które można dostosować.
Kolory w zeskanowanym obrazie różnią się od kolorów oryginału
Patrz Funkcje dostępne w skanerze.
Upewnij się, że ustawienie Image Type (Typ obrazu) jest prawidłowe. Instrukcje zawierają rozdziały Skanowanie w Tryb biurowy, Skanowanie w Tryb domowy i Skanowanie w Tryb profesjonalny.
Kliknij Configuration (Konfiguracja), wybierz kartę Color (Kolorowy) i zmień ustawienie Display Gamma (Współczynnik gamma ekranu) na odpowiednie dla urządzenia wyjściowego, na przykład monitora lub drukarki, w menu Color (Kolorowy). Szczegółowe informacje zawiera Pomoc programu Epson Scan.
Dopasuj ustawienie Auto Exposure (Automatyczna ekspozycja) w oknie Professional Mode (Tryb profesjonalny). Spróbuj również wybrać inne wartości ustawienia Tone Correction (Korekcja tonalna). Instrukcje zawiera rozdział Dostosowywanie kolorów i innych ustawień obrazu.
Kliknij przycisk Configuration (Konfiguracja), wybierz kartę Color (Kolorowy) i wybierz Color Control (Ustawienie koloru) oraz Continuous auto exposure (Ciągła automatyczna ekspozycja) w menu Color (Kolorowy). Szczegółowe informacje zawiera Pomoc programu Epson Scan.
Kliknij Configuration (Konfiguracja), wybierz kartę Color (Kolorowy) i kliknij Recommended Value (Wartość zalecana). To spowoduje przywrócenie wartości domyślnej ustawienia Auto Exposure (Automatyczna ekspozycja). Szczegółowe informacje zawiera Pomoc programu Epson Scan.
Upewnij się, że ustawienie Embed ICC Profile (Osadzenie profilu ICC) jest włączone. W oknie File Save Settings (Ustawienia zapisywania plików) wybierz JPEG lub TIFF jako ustawienie Type (Typ). Kliknij Options (Opcje), a następnie zaznacz pole wyboru Embed ICC Profile (Osadzenie profilu ICC). Aby uzyskać dostęp do okna File Save Settings (Ustawienia zapisywania plików), patrz rozdział Wybieranie Ustawienia zapisywania plików.
Sprawdź możliwości dopasowywania kolorów i zarządzania kolorami na komputerze, monitorze i w oprogramowaniu. Niektóre komputery mogą zmieniać paletę kolorów wyświetlanych na ekranie. Szczegółowe informacje zawierają instrukcje obsługi oprogramowania i sprzętu.
Windows: Użyj systemu zarządzania kolorów komputera, ICM. Dodaj profil kolorów odpowiadający monitorowi w celu ulepszenia dopasowania kolorów na ekranie. Dokładne dopasowanie kolorów jest bardzo trudne. Informacje na temat dopasowywania i kalibracji kolorów zawiera dokumentacja oprogramowania i monitora.
Mac OS X: Użyj systemu zarządzania kolorów komputera, ColorSync. Dokładne dopasowanie kolorów jest bardzo trudne. Informacje na temat dopasowywania i kalibracji kolorów zawiera dokumentacja oprogramowania i monitora.
Drukowane kolory nigdy nie są w pełni zgodne z tymi na monitorze, ponieważ drukarki i monitory korzystają z różnych systemów kolorów: monitory wykorzystują model RGB (czerwony, zielony i niebieski), natomiast drukarki wykorzystują model CMYK (cyan, magenta, yellow, and black (błękitny, amarantowy, żółty i czarny)).
Obrazy są obrócone nieprawidłowo
Patrz Funkcje dostępne w skanerze.
Upewnij się, że dokumenty lub zdjęcia są prawidłowo położone na tacy dokumentów. Aby uzyskać instrukcje, patrz broszura.
W przypadku skanowania z użyciem podglądu miniatur w trybie Home Mode (Tryb domowy) lub Professional Mode (Tryb profesjonalny), wybierz obraz i kliknij ikonę obracania  , aby go obrócić. Instrukcje zawiera rozdział Wyświetlanie podglądu i dostosowywanie obszaru skanowania.
, aby go obrócić. Instrukcje zawiera rozdział Wyświetlanie podglądu i dostosowywanie obszaru skanowania.
 , aby go obrócić. Instrukcje zawiera rozdział Wyświetlanie podglądu i dostosowywanie obszaru skanowania.
, aby go obrócić. Instrukcje zawiera rozdział Wyświetlanie podglądu i dostosowywanie obszaru skanowania.Spróbuj wyłączyć lub włączyć ustawienie Auto Photo Orientation (Automatyczna orientacja zdjęcia).
Full Auto Mode (Tryb automatyczny):
Kliknij Customize (Dostosuj) i zaznacz lub odznacz ustawienie Auto Photo Orientation (Automatyczna orientacja zdjęcia).
Home Mode (Tryb domowy) lub Professional Mode (Tryb profesjonalny):
Kliknij Configuration (Konfiguracja), wybierz kartę Preview (Podgląd) i zaznacz lub odznacz ustawienie Auto Photo Orientation (Automatyczna orientacja zdjęcia).
Full Auto Mode (Tryb automatyczny):
Kliknij Customize (Dostosuj) i zaznacz lub odznacz ustawienie Auto Photo Orientation (Automatyczna orientacja zdjęcia).
Home Mode (Tryb domowy) lub Professional Mode (Tryb profesjonalny):
Kliknij Configuration (Konfiguracja), wybierz kartę Preview (Podgląd) i zaznacz lub odznacz ustawienie Auto Photo Orientation (Automatyczna orientacja zdjęcia).
 Uwaga:
Uwaga:|
Funkcja Auto Photo Orientation (Automatyczna orientacja zdjęcia) nie działa w przypadku skanowania stron gazet lub czasopism, dokumentów, ilustracji lub grafiki liniowej. Ta funkcja działa również podczas skanowania obrazów, których dowolny z boków jest równy 5,1 cm (2 cala) lub krótszy.
Funkcja Auto Photo Orientation (Automatyczna orientacja zdjęcia) może działać nieprawidłowo, jeśli twarze widoczne na obrazie są bardzo małe, nie są zwrócone na wprost, albo jeśli są to twarze niemowląt. Działanie tej funkcji może być także nieprawidłowe w przypadku skanowania obrazu wnętrza, na którym nie są widoczne twarze, obrazu przedstawiającego krajobraz, na którym niebo nie znajduje się w górnej części obrazu lub obrazów zawierających jasne miejsca albo obiekty poza górnym obszarem obrazu.
|
