Dla systemu Windows:
Dostępne są cztery rodzaje 2-sided printing (Druk dwustronny): automatyczny standardowy, automatyczny ze składaną broszurą, standardowy ręczny oraz ręczny ze składaną broszurą.
 |
 |
|
||
 |
||||
Druk dwustronny
 Uwaga dla użytkowników modelu SX620FW/WorkForce 630:
Uwaga dla użytkowników modelu SX620FW/WorkForce 630:|
Model SX620FW/Workforce 630 obsługuje tylko ręczny 2-sided printing (Druk dwustronny).
|
Dla systemu Mac OS X:
System Mac OS X obsługuje tylko standardowy automatyczny 2-sided printing (Druk dwustronny) .
System Mac OS X obsługuje tylko standardowy automatyczny 2-sided printing (Druk dwustronny) .
 Uwaga dla użytkowników modelu SX620FW/WorkForce 630:
Uwaga dla użytkowników modelu SX620FW/WorkForce 630:|
Ta funkcja jest niedostępna dla użytkowników systemu Mac OS X.
|
2-sided printing (Druk dwustronny) jest dostępna tylko dla następujących rodzajów i rozmiarów papieru.
|
Papier
|
Rozmiar
|
|
Zwykły papier
|
Letter, A4, B5
|
|
Epson Premium Ink Jet Plain Paper (Wysokiej jakości papier do drukarek atramentowych)
|
A4
|
|
Epson Bright White Ink Jet Paper (Jasnobiały papier do drukarek atramentowych)
|
 Uwaga:
Uwaga:|
Funkcja ta nie jest dostępna w połączeniu z funkcją drukowania bez obramowania.
Typ ręcznego 2-sided printing (Druk dwustronny) jest niedostępny, jeśli dostęp do drukarki uzyskuje się sieciowo lub drukarka służy jako drukarka udostępniona.
W zależności od papieru, do podajnika kasetowego można ładować stos kartek w ilości do 30 arkuszy podczas drukowania w trybie 2-sided printing (Druk dwustronny).
Należy używać tylko papieru przystosowanego do opcji 2-sided printing (Druk dwustronny). W przeciwnym przypadku jakość wydruku może się obniżyć.
W zależności od rodzaju papieru i ilości tuszu użytego do wydrukowania tekstu i obrazów tusz może przesiąknąć na drugą stronę papieru.
W przypadku zastosowania opcji 2-sided printing (Druk dwustronny), powierzchnia papieru może się pomarszczyć.
|
Standardowy automatyczny Druk dwustronny
Standardowy automatyczny 2-sided printing (Druk dwustronny) pozwala na automatyczne zadrukowanie obu stron arkusza papieru.
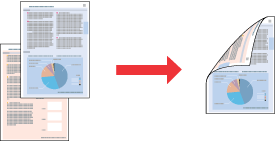
 Uwaga:
Uwaga:|
Ta funkcja jest niedostępna dla modelu SX620FW/WorkForce 630.
Jeśli tusz zaczyna się wyczerpywać podczas 2-sided printing (Druk dwustronny), drukarka zatrzyma proces wydruku, a wtedy należy wymienić pojemnik z tuszem. Po dokonaniu wymiany pojemnika z tuszem, drukarka zaczyna znów drukować, ale w wydruku może brakować niektórych fragmentów. Jeśli do tego dojdzie, wydrukuj brakujące fragmenty od nowa.
|
Ustawienia drukarki w systemie Windows
 Uwaga:
Uwaga:|
Zrzuty ekranowe w tym rozdziale obrazują model BX525WD/BX625FWD/SX525WD/900WD/960FWD/WorkForce 625/WorkForce 633.
|
 |
Przejść do ustawień drukarki.
|
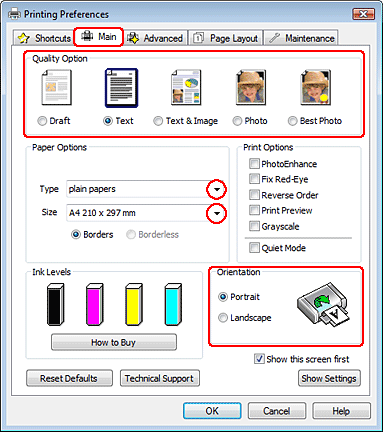
 |
Kliknij kartę Main (Główne), a następnie wybierz jedno z następujących ustawień opcji Quality Option (Typ jakości):
|
Draft (Kopia robocza) — kopie robocze o niższej jakości wydruku
Text (Tekst) dla stron zawierających tylko tekst
Text & Image (Tekst i obraz) — wyższej jakości druk stron zawierających tekst i obrazy
Photo (Fotografia) — wysoka jakość i duża szybkość
Best Photo (Najlepsza fotograficzna) — najlepsza jakość wydruku
 |
Wybierz plain papers (papiery zwykłe) w ustawieniu Type (Typ).
|
 |
Wybierz A4 210 x 297 mm, Letter 8 1/2 x 11 in lub B5 182 x 257 mm w ustawieniu Size (Rozmiar).
|
 |
Wybierz opcję Portrait (Pionowo) lub Landscape (Poziomo), aby zmienić orientację wydruku.
|
 |
Kliknij kartę Page Layout (Układ strony), a następnie wybierz Auto z 2-sided printing (Druk dwustronny).
|
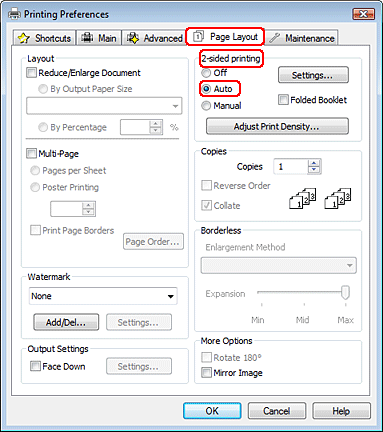
 |
Kliknij opcję Settings (Ustawienia) i otwórz okno Settings (Ustawienia).
|
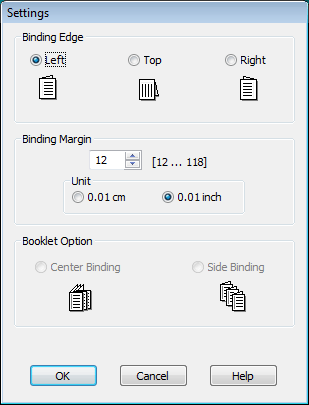
 |
Określ krawędź papieru, na której wykonana będzie oprawa. Możesz wybrać Left (Lewa), Top (Górna) lub Right (Prawa).
|
 |
Wybierz cm lub inch (cal) jako Unit (Jednostka). Następnie określ szerokość marginesu oprawy. Można wprowadzić szerokość z zakresu od 0,3 cm do 3,0 cm lub od 0,12 cala do 1,18 cala.
|
 Uwaga:
Uwaga:|
W zależności od aplikacji rzeczywisty margines oprawy może się różnić od wybranego ustawienia. Należy poeksperymentować z kilkoma arkuszami, aby określić rzeczywiste wyniki przed wydrukowaniem całego zadania.
|
 |
Kliknij OK i wróć do okna Page Layout (Układ strony).
|
 |
Kliknij przycisk Adjust Print Density (Ustaw gęstość druku), aby otworzyć okno Print Density Adjustment (Regulacja gęstości druku).
|
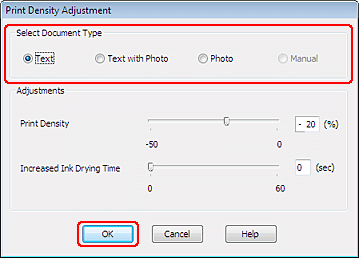
 |
Wybierz jedno z ustawień Select Document Type (Wybierz rodzaj dokumentu). Spowoduje to automatyczne ustawienie Print Density (Gęstość druku) i Increased Ink Drying Time (Zwiększony czas suszenia tuszu).
|
 Uwaga:
Uwaga:|
Jeśli drukujesz dane o wysokiej gęstości, takie jak zdjęcia lub wykresy, zalecamy wprowadzenie ustawień w oknie Print Density Adjustment (Regulacja gęstości druku).
|
 |
Kliknij OK i wróć do okna Page Layout (Układ strony).
|
 |
Sprawdź, czy wszystkie ustawienia są prawidłowe i kliknij OK.
|
 |
Załaduj papier do podajnika arkuszy, a następnie wyślij zadanie drukowania z aplikacji.
|
Ustawienia drukarki dla systemu Mac OS X 10.5 lub 10.6
 |
Przejdź do okna dialogowego Print (Drukuj).
|
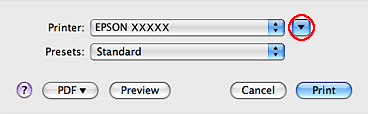
 |
Kliknij przycisk
 i rozwiń okno dialogowe. i rozwiń okno dialogowe. |
 |
Wybierz używaną drukarkę w ustawieniu Printer (Drukarka), a następnie wybierz odpowiednie ustawienia.
|
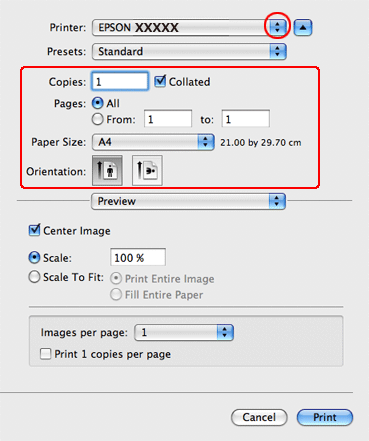
 Uwaga:
Uwaga:|
W zależności od programu wybór niektórych elementów z okna dialogowego może być niemożliwy. W takim przypadku kliknij Page Setup w menu File (Plik) aplikacji i skonfiguruj odpowiednie ustawienia.
|
 |
Z menu podręcznego wybierz pozycję Print Settings.
|
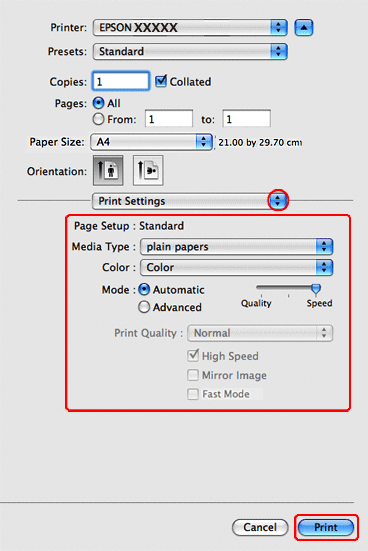
 |
Wybierz plain papers (papiery zwykłe) jako ustawienie opcji Media Type (Rodzaj nośnika), a następnie wybierz odpowiednie ustawienia opcji Color (Kolor) i Mode (Tryb). Szczegółowe informacje na temat okna dialogowego Print Settings zawiera pomoc online.
|
 |
Wybierz opcję Output Settings (Ustawienia wydruku) znajdującą się w menu podręcznym.
|
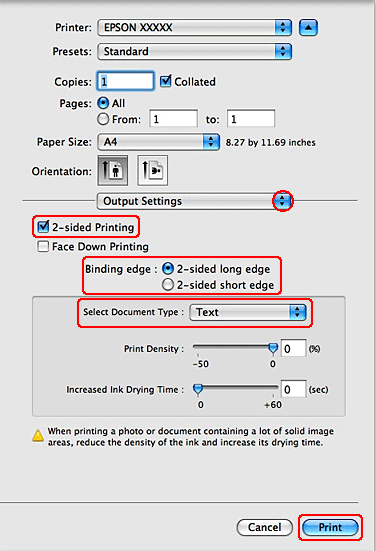
 |
Zaznacz pole wyboru 2-sided Printing (Druk dwustronny).
|
 |
Wybierz ustawienie Binding edge (Krawędź na oprawę).
|
 |
Wybierz jedno z ustawień Select Document Type (Wybierz rodzaj dokumentu). Spowoduje to automatyczne ustawienie Print Density (Gęstość druku) i Increased Ink Drying Time (Zwiększony czas suszenia tuszu).
|
 Uwaga:
Uwaga:|
Dla wydruku danych o wysokiej gęstości, takich jak zdjęcia lub wykresy, zaleca się ręczne wprowadzanie ustawień.
|
 |
Włóż papier do podajnika kasetowego i kliknij Print (Drukuj).
|
Ustawienia drukarki w systemie Mac OS X 10.4
 |
Przejdź do okna dialogowego Page Setup.
|
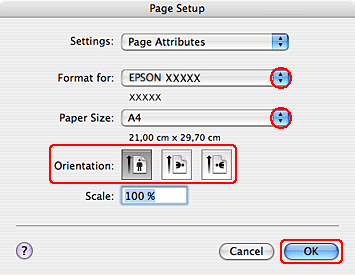
 |
Wybierz używaną drukarkę w ustawieniu Format for.
|
 |
Wybierz pozycję A4, Letter lub B5 jako ustawienie opcji Paper Size (Rozmiar papieru).
|
 |
Wybierz odpowiednie ustawienie Orientation (Orientacja) i kliknij OK, aby zamknąć okno dialogowe Page Setup.
|
 |
Przejdź do okna dialogowego Print (Drukuj).
|
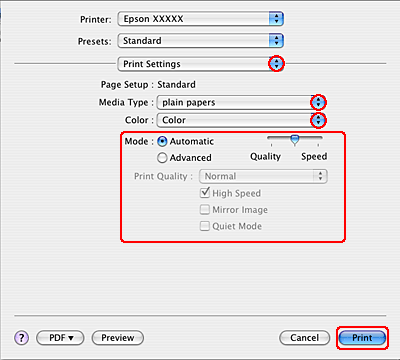
 |
Z menu podręcznego wybierz pozycję Print Settings.
|
 |
Wybierz plain papers (papiery zwykłe) jako ustawienie opcji Media Type (Rodzaj nośnika), a następnie wybierz odpowiednie ustawienia opcji Color (Kolor) i Mode (Tryb). Szczegółowe informacje na temat okna dialogowego Print Settings zawiera pomoc online.
|
 |
Wybierz opcję Output Settings (Ustawienia wydruku) z menu podręcznego.
|
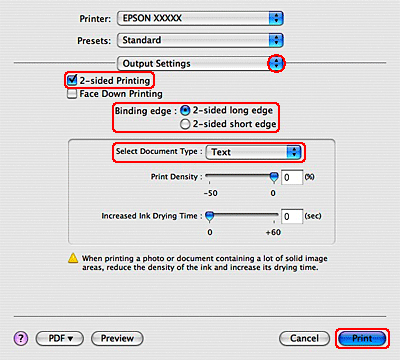
 |
Zaznacz pole wyboru 2-sided Printing (Druk dwustronny).
|
 |
Wybierz ustawienie Binding edge (Krawędź na oprawę).
|
 |
Wybierz jedno z ustawień Select Document Type (Wybierz rodzaj dokumentu). Spowoduje to automatyczne ustawienie Print Density (Gęstość druku) i Increased Ink Drying Time (Zwiększony czas suszenia tuszu).
|
 Uwaga:
Uwaga:|
Dla wydruku danych o wysokiej gęstości, takich jak zdjęcia lub wykresy, zaleca się ręczne wprowadzanie ustawień.
|
 |
Włóż papier do podajnika kasetowego i kliknij Print (Drukuj).
|
Automatyczny druk dwustronny ze składaną broszurą (tylko w systemie Windows)
Automatyczny ze składaną broszurą typ 2-sided printing (Druk dwustronny) pozwala na automatyczny wydruk broszur składanych pojedynczo.
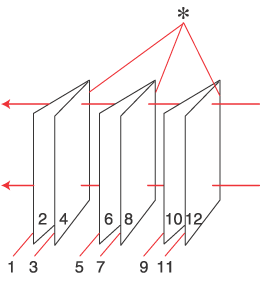 |
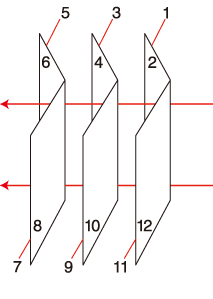 |
|
Oprawa z boku
|
Oprawa pośrodku
|
 : Krawędź na oprawę
: Krawędź na oprawę Uwaga:
Uwaga:|
Funkcja nie jest dostępna w systemie Mac OS X.
Ta funkcja nie jest dostępna dla modelu SX620FW/WorkForce 630.
Jeśli tusz zaczyna się wyczerpywać podczas 2-sided printing (Druk dwustronny), drukarka zatrzyma proces wydruku, a wtedy należy wymienić pojemnik z tuszem. Po dokonaniu wymiany pojemnika z tuszem, drukarka zaczyna znów drukować, ale w wydruku może brakować niektórych fragmentów. Jeśli do tego dojdzie, wydrukuj brakujące fragmenty od nowa.
|
Ustawienia drukarki
 Uwaga:
Uwaga:|
Zrzuty ekranowe w tym rozdziale obrazują model BX525WD/BX625FWD/SX525WD/900WD/960FWD/WorkForce 625/WorkForce 633.
|
 |
Przejść do ustawień drukarki.
|
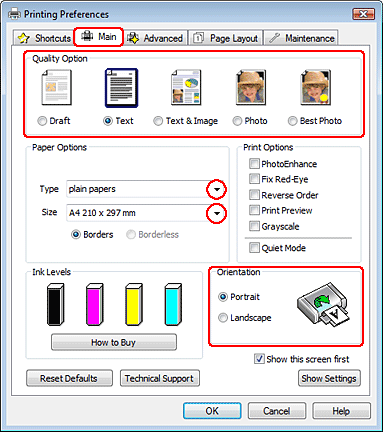
 |
Kliknij kartę Main (Główne), a następnie wybierz jedno z następujących ustawień opcji Quality Option (Typ jakości):
|
Draft (Kopia robocza) — kopie robocze o niższej jakości wydruku
Text (Tekst) dla stron zawierających tylko tekst
Text & Image (Tekst i obraz) — wyższej jakości druk stron zawierających tekst i obrazy
Photo (Fotografia) — wysoka jakość i duża szybkość
Best Photo (Najlepsza fotograficzna) — najlepsza jakość wydruku
 |
Wybierz plain papers (papiery zwykłe) w ustawieniu Type (Typ).
|
 |
Wybierz A4 210 x 297 mm, Letter 8 1/2 x 11 in lub B5 182 x 257 mm w ustawieniu Size (Rozmiar).
|
 |
Wybierz opcję Portrait (Pionowo) lub Landscape (Poziomo), aby zmienić orientację wydruku.
|
 |
Kliknij kartę Page Layout (Układ strony), a następnie wybierz Auto z 2-sided printing (Druk dwustronny). Następnie zaznacz pole wyboru Folded Booklet (Składana broszura).
|
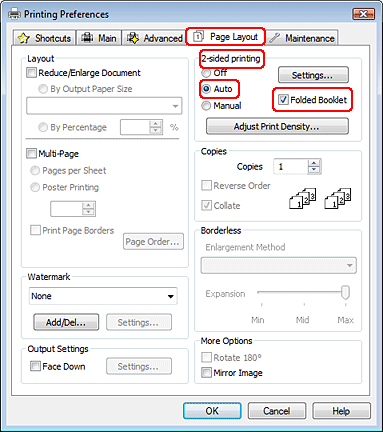
 |
Kliknij opcję Settings (Ustawienia) i otwórz okno Settings (Ustawienia) .
|
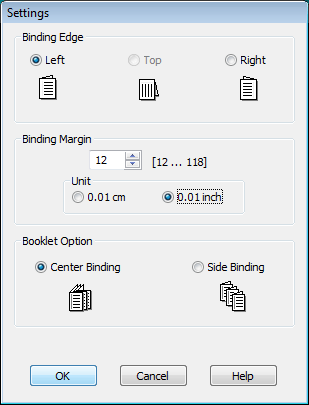
 |
Określ krawędź papieru, na której wykonana będzie oprawa. Możesz wybrać Left (Lewa), Top (Górna) lub Right (Prawa).
|
 Uwaga:
Uwaga:|
Jeśli w ustawieniu Orientation (Orientacja) wybrana zostanie opcja Portrait (Pionowo), dostępne są pozycje oprawy Left (Lewa) i Right (Prawa). Pozycja oprawy Top (Górna) jest dostępna, jeśli w ustawieniu Orientation (Orientacja) wybrano opcję Landscape (Poziomo).
|
 |
Wybierz cm lub inch (cal) jako Unit (Jednostka). Określ szerokość marginesu oprawy.
|
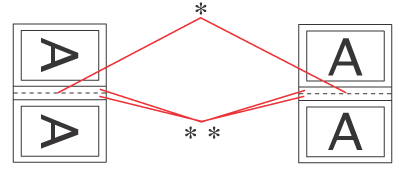 |
|
|
Portrait (Pionowo)
|
Landscape (Poziomo)
|
* : Krawędź zagięcia
** : Margines
Można wprowadzić szerokość z zakresu od 0,3 cm do 3,0 cm lub od 0,12 cala do 1,18 cala. Określona szerokość marginesu będzie zastosowana po obu stronach zagięcia. Na przykład jeśli zostanie określony margines 1 cm, wstawiony zostanie margines 2 cm (po każdej stronie zostanie umieszczony margines 1 cm).
 |
Wybierz opcję Center Binding (Oprawa po środku) lub Side Binding (Oprawa z boku) jako Booklet Option (Opcja broszury).
|
 |
Kliknij przycisk OK, aby powrócić do okna Page Layout (Układ strony).
|
 |
Kliknij przycisk Adjust Print Density (Ustaw gęstość druku), aby otworzyć okno Print Density Adjustment (Regulacja gęstości druku).
|
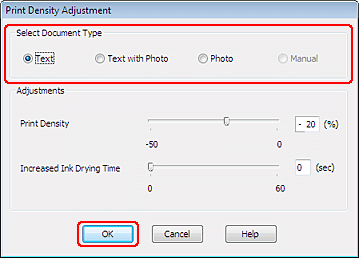
 |
Wybierz jedno z ustawień Select Document Type (Wybierz rodzaj dokumentu). Spowoduje to automatyczne ustawienie Print Density (Gęstość druku) i Increased Ink Drying Time (Zwiększony czas suszenia tuszu).
|
 Uwaga:
Uwaga:|
Jeśli drukujesz dane o wysokiej gęstości, takie jak zdjęcia lub wykresy, zalecamy wprowadzenie ustawień w oknie Print Density Adjustment (Regulacja gęstości druku).
|
 |
Kliknij przycisk OK, aby powrócić do okna Page Layout (Układ strony).
|
 |
Sprawdź, czy wszystkie ustawienia są prawidłowe i kliknij OK.
|
 |
Załaduj papier do podajnika arkuszy, a następnie wyślij zadanie drukowania z aplikacji.
|
Ręczny standardowy Druk dwustronny (tylko dla systemów operacyjnych Windows)
Ręczny standardowy 2-sided printing (Druk dwustronny) pozwala na wydrukowanie w pierwszej kolejności stron z numeracją parzystą. Po wydrukowaniu strony te mogą zostać ponownie załadowane, aby można było wydrukować strony nieparzyste na drugiej stronie arkuszy papieru.
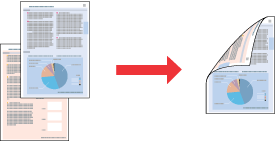
 Uwaga:
Uwaga:|
Funkcja nie jest dostępna w systemie Mac OS X.
|
Ustawienia drukarki
Wykonaj poniższe kroki, aby wydrukować strony parzyste i nieparzyste po przeciwnych stronach arkusza.
 Uwaga:
Uwaga:|
Zrzuty ekranowe w tym rozdziale obrazują model BX525WD/BX625FWD/SX525WD/900WD/960FWD/WorkForce 625/WorkForce 633.
|
 |
Przejść do ustawień drukarki.
|
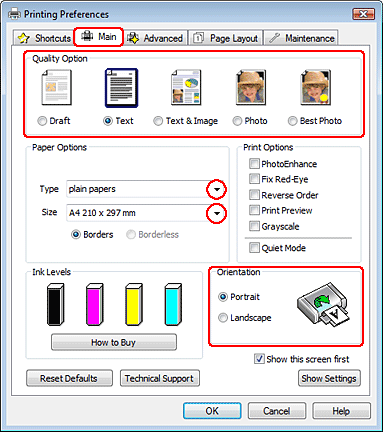
 |
Kliknij kartę Main (Główne), a następnie wybierz jedno z następujących ustawień opcji Quality Option (Typ jakości):
|
Draft (Kopia robocza) — kopie robocze o niższej jakości wydruku
Text (Tekst) dla stron zawierających tylko tekst
Text & Image (Tekst i obraz) — wyższej jakości druk stron zawierających tekst i obrazy
Photo (Fotografia) — wysoka jakość i duża szybkość
Best Photo (Najlepsza fotograficzna) — najlepsza jakość wydruku
 |
Wybierz odpowiednie ustawienie opcji Type (Typ).
|
 |
Wybierz odpowiednie ustawienie opcji Size (Rozmiar).
|
 |
Wybierz opcję Portrait (Pionowo) lub Landscape (Poziomo), aby zmienić orientację wydruku.
|
 |
Kliknij kartę Page Layout (Układ strony), a następnie wybierz Manual (Ręcznie) z 2-sided printing (Druk dwustronny).
|
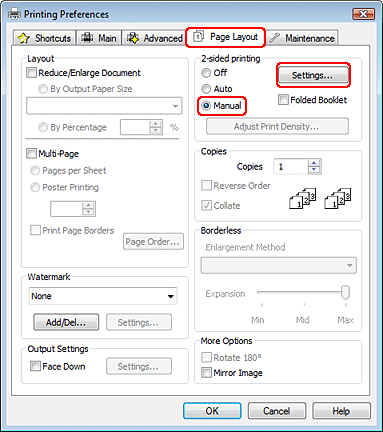
 |
Kliknij opcję Settings (Ustawienia) i otwórz okno Settings (Ustawienia).
|
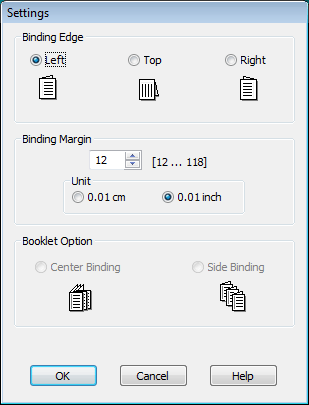
 |
Określ krawędź papieru, na której wykonana będzie oprawa. Możesz wybrać Left (Lewa), Top (Górna) lub Right (Prawa).
|
 |
Wybierz cm lub inch (cal) jako Unit (Jednostka). Następnie określ szerokość marginesu oprawy. Można wprowadzić szerokość z zakresu od 0,3 cm do 3,0 cm lub od 0,12 cala do 1,18 cala.
|
 Uwaga:
Uwaga:|
W zależności od aplikacji rzeczywisty margines oprawy może się różnić od wybranego ustawienia. Należy poeksperymentować z kilkoma arkuszami, aby określić rzeczywiste wyniki przed wydrukowaniem całego zadania.
|
 |
Kliknij OK i wróć do okna Page Layout (Układ strony). Następnie kliknij przycisk OK, aby zapisać ustawienia.
|
 |
Załaduj papier do podajnika kasetowego, a następnie wyślij zadanie drukowania z aplikacji. Instrukcje dotyczące generowania stron nieparzystych zostaną wyświetlone w trakcie drukowania stron parzystych.
|
 |
Aby załadować ponownie papier, postępuj według instrukcji wyświetlanych na ekranie.
|
 Uwaga:
Uwaga:|
Z powodu dużej ilości użytego tuszu papier podczas drukowania może się zwijać. W takim przypadku, delikatnie odwiń arkusze w przeciwnym kierunku przed ponownym ich załadowaniem.
Wyrównaj stos arkuszy przed ponownym załadowaniem, uderzając krawędzią stosu o twardą, płaską powierzchnię.
Podczas ponownego ładowania wydruków postępuj według otrzymanych instrukcji. W przeciwnym razie papier może się zakleszczyć lub marginesy mogą być nieprawidłowe.
|
 |
Gdy papier zostanie ponownie załadowany, kliknij przycisk Resume (Wznów), aby wydrukować strony nieparzyste.
|
Ręczny typ drukowania dwustronnego ze składaną broszurą (tylko dla systemu Windows)
Ręczny ze składaną broszurą typ 2-sided printing (Druk dwustronny) pozwala na tworzenie broszur składanych pojedynczo. Najpierw są drukowane strony, które stanowią strony wewnętrzne (po zgięciu broszury). Strony, które znajdą się zewnątrz broszury, można wydrukować po ponownym załadowaniu papieru do drukarki w sposób przedstawiony na poniższej ilustracji.
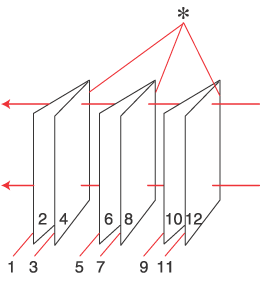 |
|
Broszura składana
|
* : Krawędź na oprawę
Broszurę można utworzyć przez wydrukowanie strony 2 i 3 na pierwszym arkuszu, strony 6 i 7 na drugim arkuszu oraz strony 10 i 11 na trzecim arkuszu.
Po ponownym załadowaniu tych arkuszy do podajnika kasetowego można wydrukować strony 1 i 4 na tylnej stronie pierwszego arkusza, strony 5 i 8 na tylnej stronie drugiego arkusza, a strony 9 i 12 na tylnej stronie trzeciego arkusza.
Otrzymane strony można następnie zgiąć i spiąć razem, aby utworzyły broszurę.
 Uwaga:
Uwaga:|
Funkcja nie jest dostępna w systemie Mac OS X.
|
Ustawienia drukarki
Wykonaj następujące kroki, aby utworzyć składaną broszurę.
 Uwaga:
Uwaga:|
Zrzuty ekranowe w tym rozdziale obrazują model BX525WD/BX625FWD/SX525WD/900WD/960FWD/WorkForce 625/WorkForce 633.
|
 |
Przejść do ustawień drukarki.
|
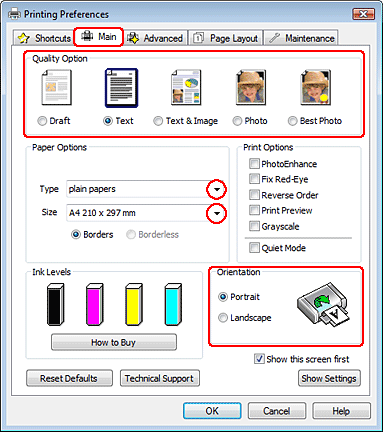
 |
Kliknij kartę Main (Główne), a następnie wybierz jedno z następujących ustawień opcji Quality Option (Typ jakości):
|
Draft (Kopia robocza) — kopie robocze o niższej jakości wydruku
Text (Tekst) dla stron zawierających tylko tekst
Text & Image (Tekst i obraz) — wyższej jakości druk stron zawierających tekst i obrazy
Photo (Fotografia) — wysoka jakość i duża szybkość
Best Photo (Najlepsza fotograficzna) — najlepsza jakość wydruku
 |
Wybierz odpowiednie ustawienie opcji Type (Typ).
|
 |
Wybierz odpowiednie ustawienie opcji Size (Rozmiar).
|
 |
Wybierz opcję Portrait (Pionowo) lub Landscape (Poziomo), aby zmienić orientację wydruku.
|
 |
Kliknij kartę Page Layout (Układ strony) i wybierz Manual (Ręcznie) z 2-sided printing (Druk dwustronny). Następnie zaznacz pole wyboru Folded Booklet (Składana broszura).
|
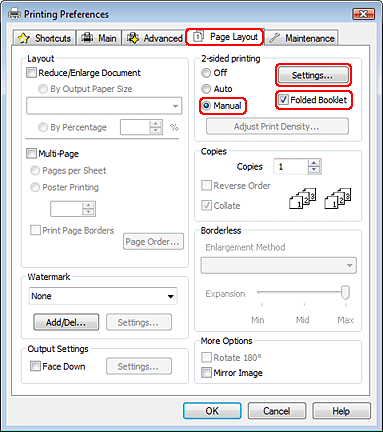
 |
Kliknij opcję Settings (Ustawienia) i otwórz okno Settings (Ustawienia).
|
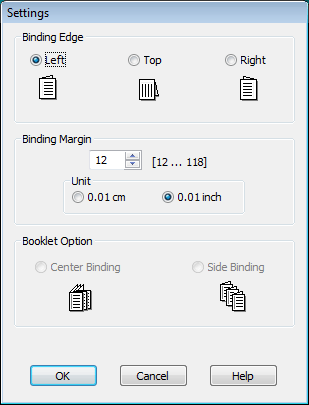
 |
Określ krawędź papieru, na której wykonana będzie oprawa. Możesz wybrać Left (Lewa), Top (Górna) lub Right (Prawa).
|
 Uwaga:
Uwaga:|
Jeśli w ustawieniu Orientation (Orientacja) wybrana zostanie opcja Portrait (Pionowo), dostępne są pozycje oprawy Left (Lewa) i Right (Prawa). Pozycja oprawy Top (Górna) jest dostępna, jeśli w ustawieniu Orientation (Orientacja) wybrano opcję Landscape (Poziomo).
|
 |
Wybierz cm lub inch (cal) jako Unit (Jednostka). Określ szerokość marginesu oprawy.
|
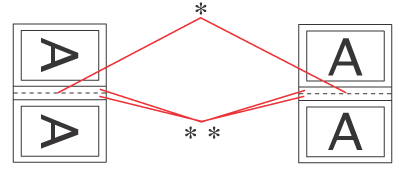 |
|
|
Portrait (Pionowo)
|
Landscape (Poziomo)
|
* : Krawędź zagięcia
** : Margines
Można wprowadzić szerokość z zakresu od 0,3 cm do 3,0 cm lub od 0,12 cala do 1,18 cala. Określona szerokość marginesu będzie zastosowana po obu stronach zagięcia. Na przykład jeśli zostanie określony margines 1 cm, wstawiony zostanie margines 2 cm (po każdej stronie zostanie umieszczony margines 1 cm).
 |
Kliknij OK i wróć do okna Page Layout (Układ strony). Następnie kliknij przycisk OK, aby zapisać ustawienia.
|
 |
Załaduj papier do podajnika arkuszy, a następnie wyślij zadanie drukowania z aplikacji. Instrukcje dotyczące drukowania stron wewnętrznych zostaną wyświetlone podczas drukowania stron zewnętrznych.
|
 |
Aby załadować ponownie papier, postępuj według instrukcji wyświetlanych na ekranie.
|
 Uwaga:
Uwaga:|
Z powodu dużej ilości użytego tuszu papier podczas drukowania może się zwijać. W takim przypadku, delikatnie odwiń arkusze w przeciwnym kierunku przed ponownym ich załadowaniem.
Wyrównaj stos arkuszy przed ponownym załadowaniem go do drukarki, uderzając krawędzią stosu o twardą, płaską powierzchnię.
Podczas ponownego ładowania wydruków postępuj według otrzymanych instrukcji. W przeciwnym razie papier może się zakleszczyć lub marginesy mogą być nieprawidłowe.
|
 |
Gdy papier zostanie ponownie załadowany, kliknij przycisk Resume (Wznów), aby wydrukować strony wewnętrzne.
|
 |
Po zakończeniu drukowania zegnij arkusze, aby zszyć je razem za pomocą zszywacza lub w inny sposób.
|

 Patrz sekcja
Patrz sekcja