 |
 |
|
||
 |
||||
Drukowanie fotografii
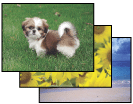
Przygotowywanie pliku do drukowania
Podczas drukowania zdjęć bez obramowania część zdjęcia zostanie przycięta, ponieważ użycie tej opcji zwiększa obraz tak, że przekracza on nieznacznie rozmiar papieru.
Plik z obrazem należy dopasować do rozmiaru papieru. Jeśli w aplikacji można ustawiać marginesy, przed drukowaniem należy upewnić się, że są one ustawione na zero.
Papier zgodny z opcją drukowania bez obramowania
Jeśli chcesz drukować zdjęcia bez obramowania, sprawdź informacje zawarte w poniższej tabeli, ponieważ opcja drukowania bez obramowania nie jest dostępna dla wszystkich rozmiarów papieru.
|
Epson Photo Paper (Papier fotograficzny)
|
A4, 10 × 15 cm (4 × 6 cali), 13 × 18 cm (5 × 7 cali.)
|
|
Epson Glossy Photo Paper (Błyszczący papier fotograficzny)
|
A4, 10 × 15 cm (4 × 6 cali), 13 × 18 cm (5 × 7 cali.)
|
|
Epson Ultra Glossy Photo Paper (Wysokobłyszczący papier fotograficzny)
|
A4, 10 × 15 cm (4 × 6 cali), 13 × 18 cm (5 × 7 cali.)
|
|
Epson Matte Paper - Heavyweight (Papier matowy - wysoka gramatura)
|
A4
|
|
Epson Premium Glossy Photo Paper (Wysokiej jakości błyszczący papier fotograficzny)
|
A4, 10 × 15 cm (4 × 6 cali), 13 × 18 cm (5 × 7 cali.), 16:9 szeroki format (102 × 181 mm)
|
|
Epson Premium Semigloss Photo Paper (Wysokiej jakości półbłyszczący papier fotograficzny)
|
A4, 10 × 15 cm (4 × 6 cali.)
|
 Uwaga:
Uwaga:|
Drukowanie bez obramowania trwa dłużej niż normalne drukowanie.
W dolnym i górnym fragmencie wydruku jakość może być niższa, a w przypadku drukowania na papierze innego rodzaju, niż wymienione powyżej, obszar ten może być rozmazany. Przed drukowaniem dużych zadań zaleca się wydrukowanie pojedynczego arkusza w celu sprawdzenia jakości.
|
Ładowanie papieru
Poniższa sekcja zawiera szczegółowe informacje dotyczące ładowania papieru.
Jeśli używany jest specjalny papier firmy Epson, zapoznaj się z poniższą sekcją.
Drukowanie z programu Epson Easy Photo Print
Użycie programu Epson Easy Photo Print znajdującego się na dysku CD-ROM jest najłatwiejszą i najszybszą metodą drukowania różnych fotografii, na przykład fotografii bez obramowania, fotografii z obramowaniem lub ramkami. Program Epson Easy Photo Print umożliwia także poprawianie jakości fotografii.
Uruchamianie programu Epson Easy Photo Print
Następująca sekcja zawiera szczegóły dotyczące uruchamiania programu Epson Easy Photo Print.
Drukowanie z innych aplikacji
Ustawienia drukarki w systemie Windows
Wykonaj poniższe kroki, aby dostosować ustawienia drukarki.
 |
Przejdź do ustawień drukarki.
|
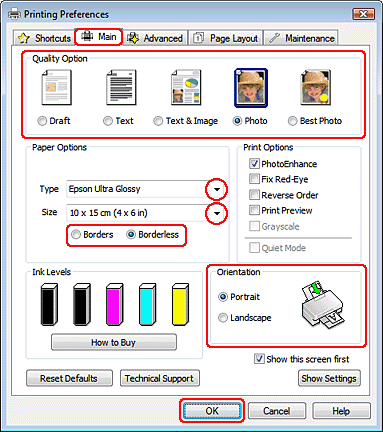
 |
Kliknij kartę Main (Główne), a następnie wybierz jedno z następujących ustawień opcji Quality Option (Typ jakości):
|
Photo (Fotografia) — wysoka jakość i duża szybkość
Best Photo (Najlepsza fotograficzna) — najlepsza jakość wydruku
 |
Wybierz odpowiednie ustawienie opcji Type (Typ).
|
 |
Zaznacz pole wyboru Borderless (Bez obramowania), jeśli chcesz drukować fotografie bez obramowania.
|
Jeżeli chcesz kontrolować jak daleko obraz będzie wychodził poza krawędź papieru, kliknij zakładkę Page Layout (Układ strony), wybierz Auto Expand (Automatyczne rozszerzanie) jako metodę powiększania Enlargement Method (Metoda powiększenia), a następnie ustaw suwak Expansion (Rozszerzenie).
 |
Wybierz odpowiednie ustawienie opcji Size (Rozmiar).
|
 |
Wybierz opcję Portrait (Pionowo) lub Landscape (Poziomo), aby zmienić orientację wydruku.
|
 |
Kliknij przycisk OK, aby zamknąć okno ustawień drukarki.
|
Po wykonaniu powyższych kroków należy przed wydrukowaniem całego zadania wydrukować jedną kopię testową i sprawdzić wyniki.
Ustawienia drukarki w systemie Mac OS X 10.5
Wykonaj poniższe kroki, aby dostosować ustawienia drukarki.
 |
Przejdź do okna dialogowego Print (Drukuj).
|
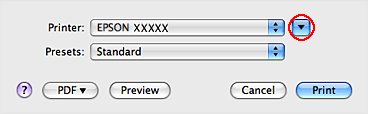
 |
Kliknij przycisk
 , aby poszerzyć okno dialogowe. , aby poszerzyć okno dialogowe. |
 |
Wybierz używaną drukarkę w ustawieniu Printer (Drukarka), a następnie wybierz odpowiednie ustawienia.
|
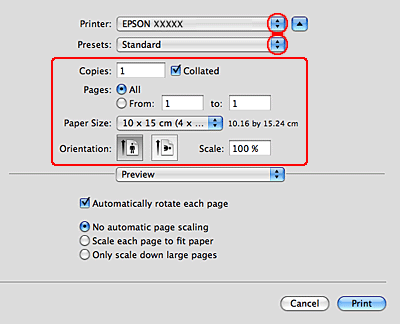
 Uwaga:
Uwaga:|
W zależności od programu wybór niektórych elementów z okna dialogowego może być niemożliwy. W takim przypadku kliknij Page Setup (Konfiguracja kartki) w menu File (Plik) aplikacji i skonfiguruj odpowiednie ustawienia.
Wybierz XXX (Sheet Feeder - Borderless) (Podajnik arkuszy – Bez obramowania) jako Paper Size (Rozmiar papieru), jeśli chcesz drukować fotografie bez obramowania.
|
 |
Z menu podręcznego wybierz pozycję Print Settings (Ustawienia drukowania).
|
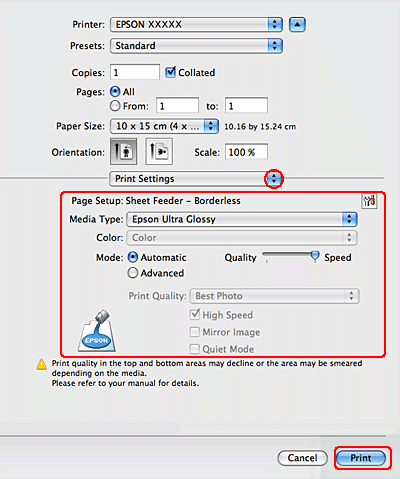
 |
Skonfiguruj ustawienia, które chcesz użyć do drukowania. Szczegółowe informacje na temat okna dialogowego Print Settings (Ustawienia drukowania) zawiera pomoc online.
|
Po wykonaniu powyższych kroków należy przed wydrukowaniem całego zadania wydrukować jedną kopię testową i sprawdzić wyniki.
 Uwaga:
Uwaga:|
W przypadku drukowania bez obramowania można określić wielkość obszaru obrazu, który będzie wykraczać poza krawędzie papieru. Szczegółowe informacje zawiera pomoc online.
|
Ustawienia drukarki dla systemuMac OS X 10.3 lub 10.4
Wykonaj poniższe kroki, aby dostosować ustawienia drukarki.
 |
Przejdź do okna dialogowego Page Setup (Konfiguracja kartki).
|
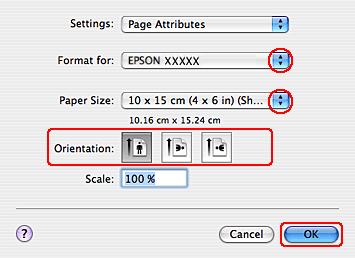
 |
Wybierz używaną drukarkę w ustawieniu Format for (Format dla).
|
 |
Wybierz odpowiednie ustawienie opcji Paper Size (Rozmiar papieru).
|
 Uwaga:
Uwaga:|
Wybierz XXX (Sheet Feeder - Borderless) (Podajnik arkuszy – Bez obramowania), aby drukować zdjęcia bez obramowania.
|
 |
Wybierz odpowiednie ustawienie opcji Orientation (Orientacja).
|
 |
Kliknij przycisk OK, aby zamknąć okno dialogowe Page Setup (Konfiguracja kartki).
|
 |
Przejdź do okna dialogowego Print (Drukuj).
|
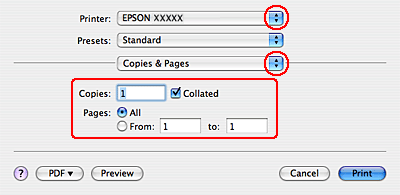
 |
Wybierz używaną drukarkę w ustawieniu Printer (Drukarka). Następnie wybierz odpowiednie ustawienie opcji Copies & Pages (Kopie i strony).
|
 |
Z menu podręcznego wybierz pozycję Print Settings (Ustawienia drukowania).
|
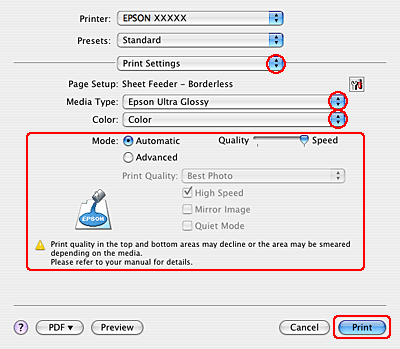
 |
Wybierz odpowiednie ustawienia opcji Media Type (Rodzaj nośnika), Color (Kolor) i Mode (Tryb). Szczegółowe informacje na temat okna dialogowego Print Settings (Ustawienia drukowania) zawiera pomoc online.
|
Po wykonaniu powyższych kroków należy przed wydrukowaniem całego zadania wydrukować jedną kopię testową i sprawdzić wyniki.
 Uwaga:
Uwaga:|
W przypadku drukowania bez obramowania można określić wielkość obszaru obrazu, który będzie wykraczać poza krawędzie papieru. Szczegółowe informacje zawiera pomoc online.
|
