 |
 |
|
||
 |
||||
Podglądanie i regulowanie obszaru skanowania
Wybieranie trybu podglądu
Po wybraniu ustawień podstawowych i rozdzielczości można wyświetlić podgląd obrazu i wybrać lub dostosować obszar obrazu w oknie Preview (Podgląd). Dostępne są dwa typy podglądu.
Normal (Normalny) podgląd służy do wyświetlania podglądu całego obrazu. Należy wybrać obszar skanowania i ręcznie wyregulować ustawienia jakości obrazu.
Podgląd Thumbnail (Miniatura) wyświetla podglądane obrazy jako miniaturki. Epson Scan automatyczne lokalizuje krawędzie obszaru skanowania, stosuje do obrazów automatyczne ustawienia naświetlenia i obraca obrazy, jeśli trzeba.
 Uwaga:
Uwaga:|
Niektóre z ustawień, które zostały zmienione po przeprowadzeniu podglądania obrazu, zostaną zresetowane po zmianie trybu podglądu.
W zależności od typu dokumentu i używanego trybu Epson Scan, zmiana typu podglądu może nie być możliwa.
Jeżeli przegląda się obrazy bez korzystania z wyświetlanego okna dialogowego Preview (Podgląd), obrazy są wyświetlane w domyślnym trybie podglądu. Jeśli przeprowadza się podgląd korzystając z okna dialogowego Preview (Podgląd), obrazy są wyświetlane w trybie podglądu użytym przed rozpoczęciem podglądania.
Aby zmienić rozmiar okna Preview (Podgląd), należy kliknąć i przeciągnąć róg okna Preview (Podgląd).
Patrz Pomoc, by uzyskać dalsze szczegółowe informacje o Epson Scan.
|
Tworzenie markizy
Markiza to ruchoma linia przerywana wyświetlana na krawędziach podglądu obrazu w celu oznaczenia obszaru skanowania.
Aby narysować markizę, należy wykonać jedną z poniższych czynności.
Aby ręcznie narysować markizę, należy umieścić wskaźnik w miejscu, w którym chce się umieścić róg markizy i kliknąć. Przeciągnąć kursor krzyżykowy ponad obrazem do przeciwnego rogu pożądanego obszaru skanowania.
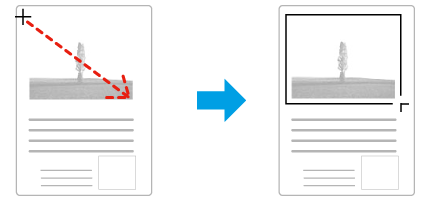
Aby narysować markizę automatycznie, proszę kliknąć ikonę automatycznej lokalizacji  . Użytkownik może wykorzystywać tę ikonę wyłącznie wtedy, gdy podgląda w normalnym trybie i ma tylko jeden dokument położony na szybie ekspozycyjnej.
. Użytkownik może wykorzystywać tę ikonę wyłącznie wtedy, gdy podgląda w normalnym trybie i ma tylko jeden dokument położony na szybie ekspozycyjnej.
 . Użytkownik może wykorzystywać tę ikonę wyłącznie wtedy, gdy podgląda w normalnym trybie i ma tylko jeden dokument położony na szybie ekspozycyjnej.
. Użytkownik może wykorzystywać tę ikonę wyłącznie wtedy, gdy podgląda w normalnym trybie i ma tylko jeden dokument położony na szybie ekspozycyjnej.Aby narysować markizę o określonym rozmiarze, proszę wpisać nową szerokość i wysokość w miejscu ustawienia Document Size (Rozmiar dokumentu).
Aby uzyskać najlepsze wyniki i ekspozycję obrazu, należy upewnić się, że wszystkie strony markizy znajdują się wewnątrz podglądu obrazu. Nie należy obejmować markizą żadnego obszaru wokół obrazu podglądu.
Regulacja markizy
Markizę można przesuwać i zmieniać jej rozmiar. Jeżeli podczas wyświetlania normalnego podglądu można utworzyć wiele markiz (do 50) na każdym obrazie przeznaczonym do skanowania; każdy zaznaczony obszar jest skanowany do oddzielnego pliku.
 |
Aby przemieścić markizę, umieść kursor wewnątrz markizy. Wskaźnik przybiera kształt dłoni. Kliknij i przeciągnij markizę do wybranej lokalizacji.
|
 |
Aby zmienić rozmiar markizy, umieść kursor nad krawędzią lub narożnikiem markizy.
Wskaźnik przybiera kształt prostej lub ukośnej podwójnej strzałki. Kliknij i przeciągnij krawędź lub narożnik do odpowiedniego rozmiaru.
|
 |
Aby utworzyć dodatkowe markizy o tym samym rozmiarze, proszę kliknąć tę ikonę.
|
 |
Aby usunąć markizę, kliknąć wewnątrz niej, a następnie kliknąć tę ikonę.
|
 |
Aby uaktywnić wszystkie markizy, kliknąć tę ikonę.
|
 Uwaga:
Uwaga:|
Aby ograniczyć ruch markizy tylko do pionu lub poziomu, należy przytrzymać klawisz Shift podczas przemieszczania markizy.
Aby zachować aktualne proporcje boków zaznaczenia, należy przytrzymać klawisz Shift podczas zmiany rozmiaru markizy.
Jeśli narysowano więcej markiz, przed skanowaniem należy w oknie Preview (Podgląd) kliknąć przycisk All (Wszystko). W przeciwnym razie skanowany jest tylko obszar wewnątrz ostatniej narysowanej markizy.
|
