 |
 |
|
||
 |
||||
Skanne flere dokumenter til en PDF-fil
Plasser først dokumentet og start Epson Scan.
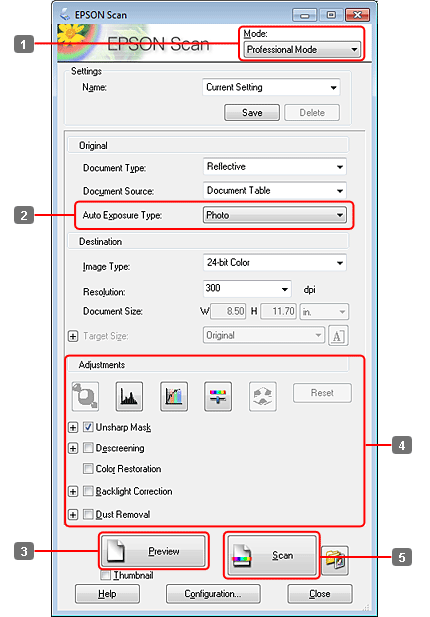
 |
Velg Professional Mode (Profesjonell modus) fra Mode (Modus)-listen.
|
 |
Velg innstillingen for Document Source (Dokumentkilde).
|
 |
Velg Preview (Forhåndsvisning).
|
 Merknad for ADF (Automatisk dokumentmater):
Merknad for ADF (Automatisk dokumentmater):|
Dokumentsiden som ble støtt ut av ADF har ikke blitt skannet ennå. Last hele dokumentet inn i ADF igjen.
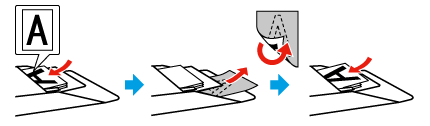 Ikke last papiret over pilmerket
 på ADF. på ADF. |
 |
Justere eksponeringen, lysstyrken og andre bildekvalitetsinnstillinger.
|
Se hjelpen for å få mer informasjon om Epson Scan.
 |
Velg Scan (Skann).
|

 |
Velg PDF som Type-innstillingen og klikk deretter på OK.
|
 Merk:
Merk:|
Hvis avkryssingsboksen Show Add Page dialog after scanning (Vis dialogen Legg til side etter skanning) er fjernes, lagrer Epson Scan automatisk dokumentet ditt uten å vise vinduet Add Page Confirmation (Bekreftelse av Legg til side).
|
 |
Epson Scan starter skanningen av dokumentet.
|
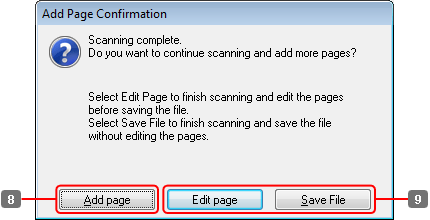
 |
Hvis du ønsker å skanne flere sider, klikk på Add page (Legg til side).
Last dokumentet og skann det på nytt, gjenta etter behov for hver side. |
Hvis du har fullført skanningen, gå videre til trinn 9.
 |
Klikk på Edit page (Rediger side) eller Save File (Lagre fil).
|
|
Edit page (Rediger side)
|
Velg denne knappen hvis du ønsker å slette eller omorganisere noen av sidene på nytt. Bruk deretter ikonene nederst i vinduet Editing Page (Redigeringsside) til å velge, rotere, omorganisere og slette sider.
Se hjelpen for å få mer informasjon om Epson Scan. 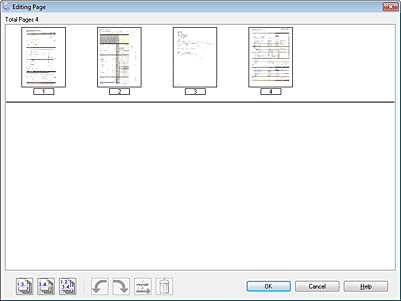 Klikk på OK når du er ferdig med å redigere sidene.
|
|
Save File (Lagre fil)
|
Velg denne knappen når du er ferdig.
|
Sidene lagres i en PDF-fil.
