 |
 |
|
||
 |
||||
Forhåndsvise og justere skanneområdet
Velge en forhåndsvisningsmodus
Når du har valgt grunnleggende innstillinger og oppløsning, kan du forhåndsvise bildet og merke eller justere bildeområdet i et Preview (Forhåndsvisning)-vindu. Det er to typer forhåndsvisning.
Normal forhåndsvisning viser hele bildene. Du kan velge skanneområdet og gjøre eventuelle justeringer av bildekvaliteten manuelt.
Thumbnail (Miniatyrbilde)-forhåndsvisningen viser de forhåndsviste bildene som miniatyrbilder. Epson Scan finner automatisk frem til kantene av skanneområdet, bruker innstillinger for automatisk eksponering på bildene og roterer bildene ved behov.
 Merk:
Merk:|
Noen av innstillingene du endrer etter forhåndsvisning av et bilde, vil bli nullstilt hvis du endrer forhåndsvisningsmodusen.
Avhengig av dokumenttypen og Epson Scan-modusen du bruker, kan det hende at du ikke er i stand til å endre forhåndsvisningstype.
Hvis du forhåndsviser bildene uten at dialogen Preview (Forhåndsvisning) vises, vil bildet vises i standard forhåndsvisningsmodus. Hvis du forhåndsviser med visning av dialogen Preview (Forhåndsvisning), vises bildene i forhåndsvisningsmodusen som ble vist rett før forhåndsvisningen.
For å endre størrelsen på Preview (Forhåndsvisning)-vinduet, klikk og dra hjørnet av Preview (Forhåndsvisning)-vinduet.
Se hjelpen for å få mer informasjon om Epson Scan.
|
Opprette en stiplet ramme
En stiplet ramme er en bevegelig, stiplet linje som vises rundt det forhåndsviste bildet for å angi skanneområdet.
Gjør ett av følgende for å trekke opp en stiplet ramme.
For å trekke opp den stiplede rammen manuelt plasser pekeren i området der du vil plassere hjørnet på den stiplede rammen og klikk. Dra trådkorset over bildet til motsatt hjørne av det ønskede skanneområdet.
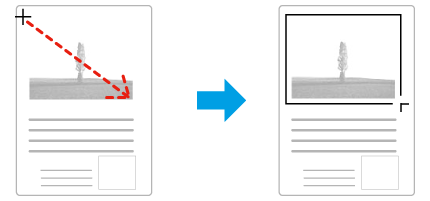
For å trekke opp den stiplede rammen automatisk klikk på  ikonet for automatisk plassering. Du kan kun bruke dette ikonet når du viser en normal forhåndsvisning og du kun har ett dokument på dokumentglasset.
ikonet for automatisk plassering. Du kan kun bruke dette ikonet når du viser en normal forhåndsvisning og du kun har ett dokument på dokumentglasset.
 ikonet for automatisk plassering. Du kan kun bruke dette ikonet når du viser en normal forhåndsvisning og du kun har ett dokument på dokumentglasset.
ikonet for automatisk plassering. Du kan kun bruke dette ikonet når du viser en normal forhåndsvisning og du kun har ett dokument på dokumentglasset.For å trekke opp den stiplede linjen til en spesifisert størrelse, skriv inn en ny bredde og høyde i innstillingen for Document Size (Dokumentstørrelse).
For de beste resultatene og bildeeksponering, se til at alle sider på den stiplede rammen befinner seg innenfor forhåndsvisningsbildet. Ikke inkluder noen av områdene rundt forhåndsvisningsbildet i den stiplede rammen.
Justere en stiplet ramme
Du kan flytte den stiplede rammen og justere størrelsen på denne. Hvis du ser på den normale forhåndsvisningen, kan du opprette flere stiplede rammer (inntil 50) på hvert bilde for å skanne ulike bildeområder i separate skannefiler.
 |
Hvis du vil flytte den stiplede rammen, plasserer du markøren inne i rammen. Pekeren blir til en hånd. Klikk og dra den stiplede rammen til ønsket plassering.
|
 |
Hvis du vil endre størrelsen på den stiplede rammen, plasserer du markøren over kanten eller hjørnet av rammen.
Pekeren blir til en rett eller diagonal tohodet pil. Klikk og dra kanten eller hjørnet til du oppnår ønsket størrelse.
|
 |
For å opprette ekstra stiplede rammer i samme størrelse, klikk på dette ikonet.
|
 |
Hvis du vil slette en stiplet ramme, klikker du inne i den og klikker dette ikonet.
|
 |
For å aktivere alle stiplede rammer, klikk på dette ikonet.
|
 Merk:
Merk:|
Hvis du vil bevege den stiplede rammen bare loddrett eller vannrett, holder du nede tasten Shift (Skift) mens du beveger rammen.
Hvis du vil begrense størrelsen på den stiplede rammen til gjeldende proporsjoner, holder du nede tasten Shift (Skift) mens du endrer størrelse på rammen.
Hvis du tegner flere stiplede rammer, se til at du klikker på All (Alt) i vinduet Preview (Forhåndsvisning) før du skanner. Ellers er det kun området på innsiden av siste ramme du tegnet som vil skannes.
|
