 Bildejusteringsfunksjoner
Bildejusteringsfunksjoner
 |
 |
|
||
 |
||||
Problemer med skannede bilder
Skannekvaliteten er utilfredsstillende
Skannekvaliteten kan forbedres ved å endre de aktuelle innstillingene eller justere det skannede bildet.
 Bildejusteringsfunksjoner
Bildejusteringsfunksjoner
 Bildejusteringsfunksjoner
Bildejusteringsfunksjoner
Et bilde på baksiden av originalen vises på det skannede bildet
Hvis originaldokumentet er skrevet ut på tynt papir, kan det hende at bilder på baksiden er synlig for produktet og vises på det skannede bildet. Prøv å skanne originalen med svart papir på baksiden. Du må også kontrollere at innstillingene for Document Type (Dokumenttype) og Image Type (Bildetype) er korrekte for originalen.
Tegn er forvridd eller uklare
I Office Mode (Kontormodus) eller Home Mode (Hjemmemodus), velg Text Enhancement (Tekstforbedring)-ruten.
Juster innstillingen Threshold (Grenseverdi).
Home Mode (Hjemmemodus):
Velg Black & White (Svart-hvitt) som Image Type (Bildetype)-innstilling, klikk på knappen Brightness (Lysstyrke) og prøv deretter å justere innstillingen for Threshold (Grenseverdi).
Office Mode (Kontormodus):
Velg Black & White (Svart-hvitt) som Image Type (Bildetype)-innstilling og prøv deretter å justere innstillingen for Threshold (Grenseverdi).
Professional Mode (Profesjonell modus):
Klikk på + (Windows) eller (Mac OS X)-knappen ved siden av Image Type (Bildetype), foreta passende innstilling for Image Option (Bildealternativ) og prøv deretter å justere innstillingen for Threshold (Grenseverdi).
(Mac OS X)-knappen ved siden av Image Type (Bildetype), foreta passende innstilling for Image Option (Bildealternativ) og prøv deretter å justere innstillingen for Threshold (Grenseverdi).
Home Mode (Hjemmemodus):
Velg Black & White (Svart-hvitt) som Image Type (Bildetype)-innstilling, klikk på knappen Brightness (Lysstyrke) og prøv deretter å justere innstillingen for Threshold (Grenseverdi).
Office Mode (Kontormodus):
Velg Black & White (Svart-hvitt) som Image Type (Bildetype)-innstilling og prøv deretter å justere innstillingen for Threshold (Grenseverdi).
Professional Mode (Profesjonell modus):
Klikk på + (Windows) eller
 (Mac OS X)-knappen ved siden av Image Type (Bildetype), foreta passende innstilling for Image Option (Bildealternativ) og prøv deretter å justere innstillingen for Threshold (Grenseverdi).
(Mac OS X)-knappen ved siden av Image Type (Bildetype), foreta passende innstilling for Image Option (Bildealternativ) og prøv deretter å justere innstillingen for Threshold (Grenseverdi).Øk oppløsningsinnstillingen.
Tegn gjenkjennes ikke når de er konvertert til redigerbar tekst (OCR)
Plasser dokumentet slik at det er rett på dokumentglasset. Hvis dokumentet er skrått, gjenkjennes det kanskje ikke riktig.
Ujevne mønstre vises på det skannede bildet
Et ujevnt eller kryssrastrert mønster (kalles moaré) som kanskje vises på et skannet bilde av et trykt dokument.
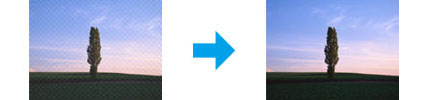
Roter originaldokumentet.
Roter det skannede bildet ved bruk av applikasjonsprogramvaren etter skanning.
Velg avkryssingsruten Descreening (Derastrering).
I Professional Mode (Profesjonell modus) endre oppløsningsinnstillingen og skann på nytt.
Ujevn farge, flekker, prikker eller rette linjer vises i bildet
Det kan hende at du må rengjøre interiøret til produktet.
For mer informasjon, klikk kategorien Tillegg øverst i høyre hjørne av Brukerhåndbok-vinduet. Klikk deretter på Vedlikehold og Rengjøring av skriveren.
For mer informasjon, klikk kategorien Tillegg øverst i høyre hjørne av Brukerhåndbok-vinduet. Klikk deretter på Vedlikehold og Rengjøring av skriveren.
Skanningsområdet eller retningen er utilfredsstillende
Kantene på originalen skannes ikke
Hvis du skanner i Full Auto Mode (Helautomatisk modus) eller bruker miniatyrvisning i Home Mode (Hjemmemodus) eller Professional Mode (Profesjonell modus), beveg dokumentet eller bildet 6 mm (0,2 tommer) vekk fra de horisontale og vertikale kantene på dokumentglasset for å unngå beskjæring.
Hvis du skanner ved bruk av normal forhåndsvisning i Office Mode (Kontormodus), Home Mode (Hjemmemodus) eller Professional Mode (Profesjonell modus), flytt dokumentet eller bildet omtrent 3 mm (0,12 tommer) bort fra de horisontale og vertikale kantene på dokumentglasset for å unngå beskjæring.
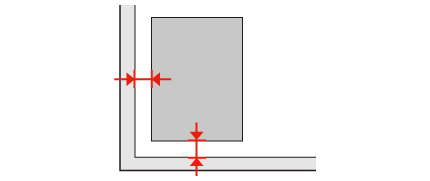
Flere dokumenter skannes inn i én enkelt fil
Legg dokumentene minst 20 mm (0,8 tommer) fra hverandre på dokumentglasset.
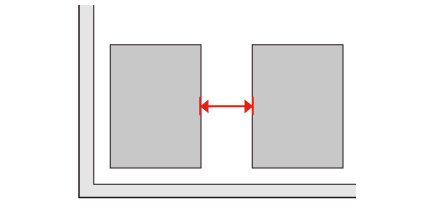
Kan ikke skanne området du ønsker
Avhengig av dokumentene er du kanskje ikke i stand til å skanne det oområdet du ønsker. Bruk normal forhåndsvisning i Office Mode (Kontormodus), Home Mode (Hjemmemodus) eller Professional Mode (Profesjonell modus) og opprett stiplede rammer på området du ønsker å skanne.
Kan ikke skanne i den retningen du ønsker
Klikk på Configuration (Konfigurasjon), velg fanen Preview (Forhåndsvisning) og slett deretter avkryssingen i ruten Auto Photo Orientation (Automatisk bilderetning). Plasser dokumentene riktig.
