 |
 |
|
||
 |
||||
2-Sided Printing (2-sidig utskrift) (bare for Windows)
To typer 2-sided printing (2-sidig utskrift) er tilgjengelig: standard og falset hefte.
Med standard 2-sided printing (2-sidig utskrift) kan du skrive ut oddetallssidene først. Når disse sidene er skrevet ut, kan du legge dem i på nytt, slik at du kan skrive ut partallssidene på den andre siden av papiret.
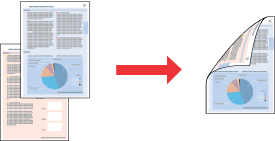
Med funksjonen falset hefte for 2-sided printing (2-sidig utskrift) kan du lage hefter som er brettet én gang. Sidene som skal vises på utsiden (etter at siden er brettet) blir skrevet ut først. Sidene som vil vises på innsiden av heftet kan så skrives ut etter at papiret er lagt i skriveren på nytt, som vist på illustrasjonen nedenfor.
 |
|
Hefte som brettes én gang
|
* : Innbindingskant
Du kan lage et hefte ved å skrive ut side 1 og 4 på det første arket, side 5 og 8 på det andre arket, og side 9 og 12 på det tredje arket.
Når du har lagt disse arkene i arkmateren på nytt, kan du skrive ut side 2 og 3 på baksiden av det første arket, side 6 og 7 på baksiden av det andre arket, og side 10 og 11 på baksiden av det tredje arket.
De utskrevne sidene kan deretter brettes og bindes sammen til et hefte.
2-sided printing (2-sidig utskrift) er bare tilgjengelig for følgende papirtyper og størrelser.
|
Papir
|
Størrelse
|
|
Vanlig papir
|
Letter, A4, B5
|
|
Epson Bright White Ink Jet Paper (Ekstra hvitt blekkpapir)
|
A4
|
 Merknad:
Merknad:|
Denne funksjonen er ikke tilgjengelig for Mac OS X.
Denne funksjonen er ikke tilgjengelig med Borderless-utskrift (Uten kant).
Denne funksjonen er ikke tilgjengelig når skriveren brukes via et nettverk eller som delt skriver.
Avhengig av papiret, kan bunker på opptil 30 ark legges i arkmateren under 2-sided printing (2-sidig utskrift).
Du kan bare bruke papirtyper som er egnet for 2-sided printing (2-sidig utskrift). Ellers kan utskriftskvaliteten bli utilfredsstillende.
Avhengig av papiret og mengden blekk som brukes til å skrive ut tekst og bilder, kan blekket trekke gjennom til den andre siden av papiret.
Med 2-sided printing (2-sidig utskrift) kan blekket på overflaten av papiret bli smurt utover.
|
Standard 2-sided printing (2-sidig utskrift)
Følg trinnene nedenfor når du vil skrive ut oddetalls- og partallssider på hver side av papiret.
 |
Åpne skriverinnstillingene.
|
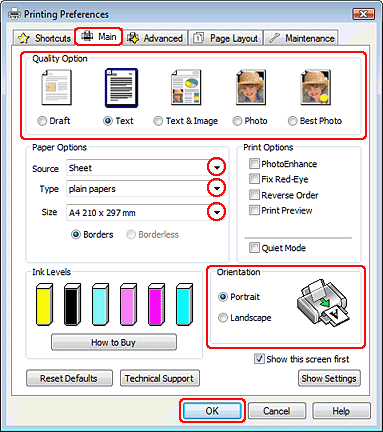
 |
Klikk kategorien Main (Hoved), og velg deretter en av følgende innstillinger for Quality Option (Kvalitetsalternativ):
|
Draft (Kladd) for utkast med redusert utskriftskvalitet
Text (Tekst) for sider med bare tekst
Text & Image (Tekst og bilde) for høyere kvalitet på sider med tekst og bilder
Photo (Foto) for god kvalitet og hastighet
Best Photo (Beste foto) for den beste utskriftskvaliteten
 |
Velg Sheet (Ark) som Source (Kilde)-innstilling.
|
 |
Velg en passende innstilling for Type.
|
 |
Velg en passende innstilling for Size (Størrelse).
|
 |
Velg Portrait (Stående) (høy) eller Landscape (Liggende) (vid) for å endre utskriftens utførelse.
|
 |
Klikk kategorien Page Layout (Sidelayout), og velg deretter On (På) fra 2-sided printing (2-sidig utskrift).
|
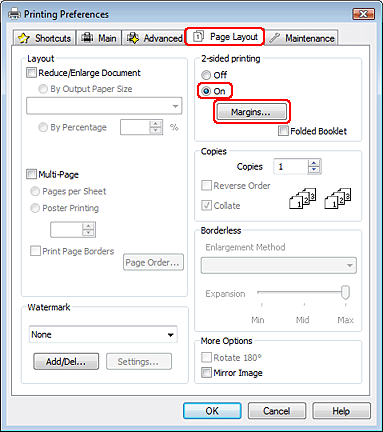
 |
Klikk på Margins (Marger) for å åpne vinduet for Margins (Marger).
|
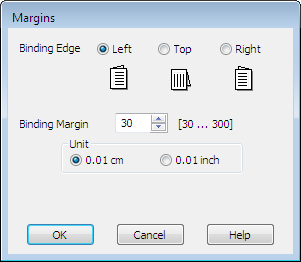
 |
Spesifiser kanten på papiret der bindingen skal plasseres. Du kan velge mellom Left (Venstre), Top (Topp) eller Right (Høyre).
|
 |
Velg cm eller inch (tomme) som innstilling for Unit (Enhet). Angi deretter bredden på innbindingsmargen. Du kan angi bredder fra 0,3 cm til 3,0 cm, eller fra 0,12 tommer til 1,18 tommer.
|
 Merknad:
Merknad:|
Den faktiske innbindingsmargen kan være ulik de angitte innstillingene, avhengig av programmet du bruker. Prøv deg frem med noen få ark for å undersøke de faktiske resultatene før du skriver ut hele jobben.
|
 |
Klikk OK for å gå tilbake til vinduet Page Layout (Sidelayout). Klikk deretter OK for å lagre innstillingene.
|
 |
Legg papir i arkmateren, og send utskriftsjobben fra programmet. Instruksjoner for generering av partallssidene vil vises mens oddetallssidene blir skrevet ut.
|
 |
Følg anvisningene på skjermen om hvordan du skal legge i papiret på nytt.
|
 Merknad:
Merknad:|
Papiret kan bøye seg under utskriften på grunn av mengden blekk som brukes. Skulle dette skje, kan du prøve å bøye arkene lett i motsatt retning før du legger dem i igjen.
Gjør papirbunken jevn ved å slå kantene på bunken mot et hardt, flatt underlag før du legger bunken inn igjen.
Følg de angitte instruksjonene når du legger i utskriftene igjen. Ellers kan det hende at papiret kjører seg fast eller innbindingsmargene blir feil.
|
 |
Når du har lagt i papiret på nytt, klikker du Resume (Fortsett) for å skrive ut partallssidene.
|
2-sided printing (2-sidig utskrift) som falset hefte
Utfør følgende trinn når du skal lage et falset hefte.
 |
Åpne skriverinnstillingene.
|
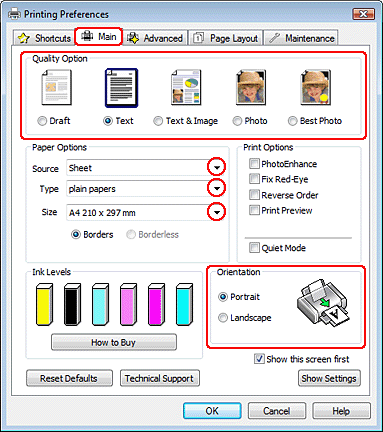
 |
Klikk kategorien Main (Hoved), og velg deretter en av følgende innstillinger for Quality Option (Kvalitetsalternativ):
|
Draft (Kladd) for utkast med redusert utskriftskvalitet
Text (Tekst) for sider med bare tekst
Text & Image (Tekst og bilde) for høyere kvalitet på sider med tekst og bilder
Photo (Foto) for god kvalitet og hastighet
Best Photo (Beste foto) for den beste utskriftskvaliteten
 |
Velg Sheet (Ark) som Source (Kilde)-innstilling.
|
 |
Velg en passende innstilling for Type.
|
 |
Velg en passende innstilling for Size (Størrelse).
|
 |
Velg Portrait (Stående) (høy) eller Landscape (Liggende) (vid) for å endre utskriftens utførelse.
|
 |
Klikk kategorien Page Layout (Sidelayout), og velg deretter On (På) fra 2-sided printing (2-sidig utskrift). Merk av for Folded Booklet (Falset hefte).
|
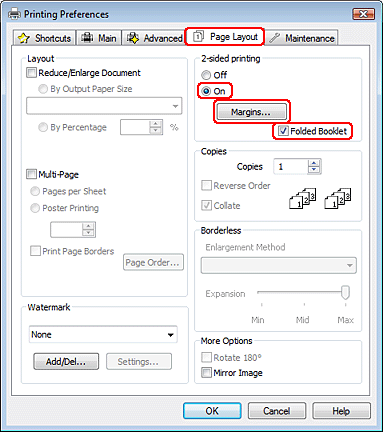
 |
Klikk på Margins (Marger) for å åpne vinduet for Margins (Marger).
|
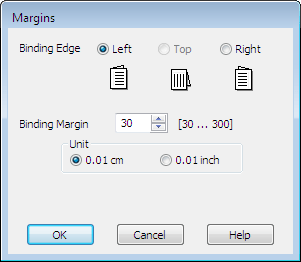
 |
Spesifiser kanten på papiret der bindingen skal plasseres. Du kan velge mellom Left (Venstre), Top (Topp) eller Right (Høyre).
|
 Merknad:
Merknad:|
Når du velger Portrait (Stående) som innstilling for Orientation (Papirretning), er innbindingsposisjonene Left (Venstre) eller Right (Høyre) tilgjengelig. Innbindingsposisjonen Top (Topp) er tilgjengelig når du velger Landscape (Liggende) som innstilling for Orientation (Papirretning).
|
 |
Velg cm eller inch (tomme) som innstilling for Unit (Enhet). Angi bredden på innbindingsmargen.
|
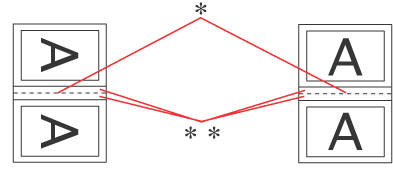 |
|
|
Portrait (Stående)
|
Landscape (Liggende)
|
* : Falsekant
** : Marg
Du kan angi bredder fra 0,3 cm til 3,0 cm, eller fra 0,12 tommer til 1,18 tommer. Denne margbredden blir brukt på begge sider av falsen. Hvis du for eksempel angir en marg på 1 cm, vil du få en marg på 2 cm (en marg på 1 cm vil bli plassert på hver side av falsen).
 |
Klikk OK for å gå tilbake til vinduet Page Layout (Sidelayout). Klikk deretter OK for å lagre innstillingene.
|
 |
Legg papir i arkmateren, og send utskriftsjobben fra programmet. Instruksjoner for utskrift av sidene på innsiden vil vises mens sidene på utsiden blir skrevet ut.
|
 |
Følg anvisningene på skjermen om hvordan du skal legge i papiret på nytt.
|
 Merknad:
Merknad:|
Papiret kan bøye seg under utskriften på grunn av mengden blekk som brukes. Skulle dette skje, kan du prøve å bøye arkene lett i motsatt retning før du legger dem i igjen.
Gjør papirbunken jevn ved å slå kantene på bunken mot et hardt, flatt underlag før du legger den i skriveren igjen.
Følg de angitte instruksjonene når du legger i utskriftene igjen. Ellers kan det hende at papiret kjører seg fast eller innbindingsmargene blir feil.
|
 |
Når du har lagt i papir på nytt, klikker du knappen Resume (Fortsett) for å skrive ut sidene inne i brosjyren.
|
 |
Når utskriftene er ferdige, bretter du dem og binder dem inn ved hjelp av en stiftemaskin eller en annen innbindingsmetode.
|
 Se
Se 